【エクセル入力作業を早く終わらせたい人 必見】 たった2つの方法で 入力作業をサクサク進める方法
こんにちは
今回は
めんどうな 表入力を
2倍の速さで終わらせてしまう
たった2つの方法について
紹介していきます

この記事を読めば
・1時間かかっていた 表入力が30分で終わる
・空いた時間で別の仕事の対応ができる
・入力の際のイライラが解消される
ようになります
近年
自動化やAIなどが 注目されていますが、
・工数入力
・金額入力
・数量入力
など
まだまだ 人の手で入力しているところは
たくさん あるのではないでしょうか?

月末に どっと押し寄せる データ入力の嵐
間違えないように気をつけながら、
たくさんのデータを入力するのは大変ですよね
そんな負担を少しでも軽減できたら幸いです
この記事を読む前に
タブ セル シート について
よくわかっていない
という方は ↓のリンクから確認をお願いします
https://sakusaku-office.com/excel/post-3146/
わからないまま 読んでも なんのこっちゃと
なってしまいますので
ぜひこの機会に軽く知っておいてください

では 本題に入る前に
「たった2つで早くなるの?」
と思ったあなたに 先にその2つについて教えます
それは 選択 と 移動 です
「そんなの知ってるよ」というかた
ショートカットをバリバリに使いこなしているかた
申し訳ないですが、
この記事で新しいことを伝えられないかもしれません
しかし
・何も考えずに入力している人
・早く終わらせたいけど
どうしたらいいかわからない人
・セルの移動をマウスで行っている人
はぜひ最後まで読んでみてください
これを実行いただければ必ず早くなります

なぜこの2つで入力作業が早くなるか
それはパソコンで一番時間がかかっているのは
マウスの移動だからです
『1行入力して 次の行に移る』
そのたびにマウスを使用している人と
マウスを使用せずに さくさく入力している人
どちらが速いと思いますか?
後者のほうが速いですよね
「でも難しいのでは…」
「自分にできるかな…」
と思っている方も安心してください
冒頭にもあるようにたった2つの方法だけで
次の行や列にマウスを使用しなくても
移動できるようになります
きっと今月末には 先月よりも早く
仕事を終わらせることができ、
定時であがれているかもしれないですね

ではここから実際の作業について説明します
方法①選択 について
入力する範囲を
最初に選択してしまいます
こうすることで 入力範囲を絞り込み
無駄な動きをしなくて済むようになります
入力開始のセルを選択し、
shift キー を押しながら マウスや矢印キーで
範囲を選択していきます
Ctrl キー とマウスで 離れた範囲を選択することもできます
下のリンクの「範囲指定のショートカット」から
「複数の範囲指定をする」までに 詳細があります
https://office-hack.com/excel/range-specification/

範囲を選択した後にEnter キー を押していくと
その範囲の中のみの移動になっていると
思います
これで 範囲の 選択 は終わりです
次に
選択した範囲内の 移動 について
説明します

方法②移動 について
せっかく範囲を選択しても マウスを使って
別のセルを選択してしまうと 選択が解除されてしまいます
ではどうやって選択された範囲内を移動するのか?
Enter キー と Tab キー そして Shift キー を使用します

Enter キー はよく使用されているのではないでしょうか?
文字を入力した後に確定させ、押し続けると下に行き続ける
ボタンですね
Tab キー は単語の変換候補を表示したり、横に移動するボタンになります
この2つのボタン それぞれに Shift キー を加えると
逆方向に進むようになります
Enter キー ↓
Enter + Shift キー ↑
Tab キー →
Tab + Shift キー ←
この3つのキーで
選択した範囲内の移動が可能になります

「…移動はいいけど 入力はどうしたらいいの?」
というかた 安心してください!
それも キー1つで対応できます
マウスでダブルクリックして
せっかく選択した範囲が解除された
なんて悲しいこと2度と起こさせません
そのキーは F2 になります
キーボードの左上あたりにありますね
『F2 キーが反応しない』 『別の操作がされている』
という方は「 F2 使えない」と検索するか ↓ のリンクで
設定などを確認してみてください
https://oshigotono.com/excel-function-key/
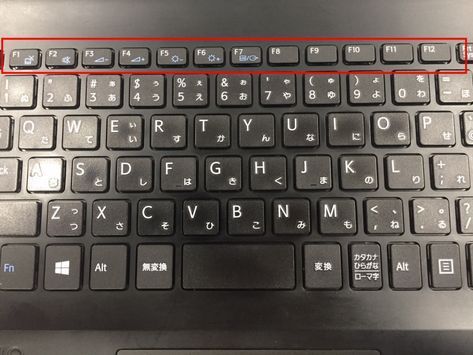
上書きするときはそのまま入力してOKですが、
うしろに付け足したいときは
F2 キーを使用してみてください
上書き
2 → 3
の時は 3 のキーを押す
付け足し
2 → 2.5
の時は F2キー .キー 5キー
以上 この2つの方法
選択 と 移動 を行ってみてください

「すごく簡単で自分にもできそう」
と思いませんか?
忘れてしまう前に ぜひ一度
グーグルスプレッドシートかエクセルを開いて
本当にできるか試してみてください
2行 選択して打ち込んでみたり
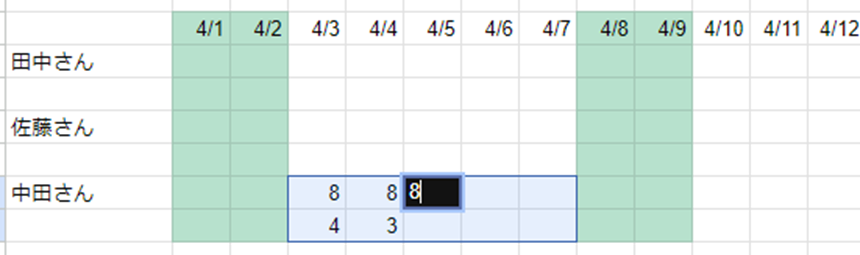
離れたところを 選択して打ち込んでみたり

皆さんのパソコン作業が少しでも 速くなり
大切なことに時間を使えるようになることを
祈っています!