パソコン入力に時間がかかって、ほかの作業ができない。どうすれば速くなるかわからない方に向けた、パソコン入力が速くなる方法
皆さん、こんにちは
今回は
パソコンの入力が苦手な方
入力が遅いけどどうしたらいいかわからない方
に向けた、
パソコンの入力が速くなる方法と
ポイント3つを
お伝えします。

もしあなたが、
「パソコンに初めて触るのに
パソコン業務が増えてきて、
別の仕事ができない…」
と困っていたり、
・キーボードを打つ際に、
一つ一つキーを探しながら打っている
・周りの人より入力が遅いのではと不安になる
ような状態でしたら、
ぜひこの記事を読んでください。

読んで知る、行動することで
☑ 入力が速くなり、別の仕事に手を付けられる
☑ 周りの人の目を気にしないで、パソコン業務ができる
☑ パソコン業務が楽しくなる
かもしれません!
逆にそのままにしておくと、
☑ パソコン入力が速い人にパソコンだけでなく、
通常業務も追い抜かれ差ができる
☑ 入力に時間がかかるので、
周りからイライラされたり、
自分自身にイライラしたりする
☑ パソコンが嫌いになり
さらに遅くなる・残業が増える
なんてことも。。
 〇 実際に、現場作業から
〇 実際に、現場作業から
パソコン業務が増えた先輩の話
をさせていただくと、、
その先輩は、
現場の仕事はバリバリできていましたが、
パソコン業務にとても時間がかかっていました。
そのうちに、
あまり現場にこれなくなったり、
残業が増えてしまったりなんてことに。。
その時は、
○ 私もあまりパソコン業務になじみがなく、伝え方や情報に不安があったこと
○ その人も周りの人も、
現場が主だからパソコンは別にそのままでいいと思っていた節があり
特に何もしませんでした。

いまなら、
「そのままではもったいない
もっとパソコンから自由になれる」
と伝えられます!
この記事は、
そんな入力が遅く残業が多かった先輩と、
それを良くしたいと思いつつ何もできなかった私自身に
向けても書いています。
もし、
入力が遅くてどうにかしたい
と思っているなら、
最後まで読んでみてください!
パソコン業務が本業ではないけど
メール入力の速度を上げて早く帰りたい
報告書の入力を終わらせて現場の仕事をしたい
という方はぜひ読んでみてくださいね!

ではここから、
タイピングが速くなる方法と
入力が速い人が何をしているか
を紹介させていただきます。
〇 タイピングが速くなる方法
タイピングが速くなる方法
と聞いて何が思い浮かびますか?
タッチタイピングやブラインドタッチ、
ホームポジションなどの言葉を
連想したり聞いたことがあるのではないでしょうか。
○ 聞いたことはあるけど、どうせ自分にはできない
○ そもそも聞いたことがない
○ それってできた方がいいの?
という声もあるかもしれません。
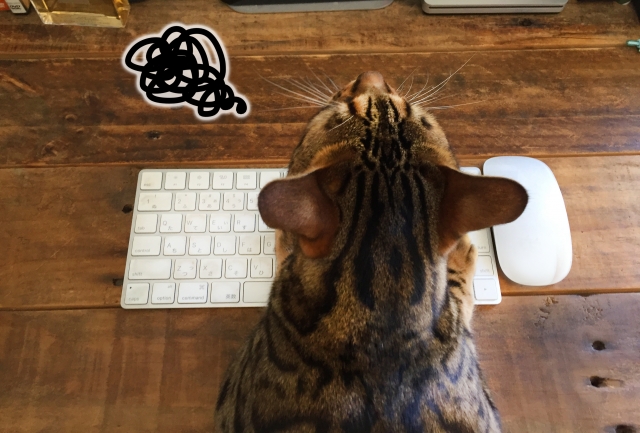
◆タッチタイピング・ホームポジションとは?
タッチタイピング(ブラインドタッチ)とは
キーボードを見ないで、入力することです。
ホームポジションとは
指をキーボードに置く際の基本の位置のことになります。
ホームポジションを意識して、
タッチタイピングができるようになると
キーボードをいちいち見ていた時間や、
画面を見ていなかったために起きた
タイプミスが減り、
入力速度が上がります!

◆できるかわからない...
「今すぐ速くできるようになる」方法はありませんが、
できるようになるためのコツや続けるコツ、おすすめの動画を紹介させていただきます。
また、「誰でもできる」なんて
簡単には言えません。
しかし、1日短時間
ルールを守ってコツコツ続ければ、
確実にできるようになりますよ!

◆準備するもの
(・スマホ)
・パソコン
・練習時間
・練習ツール 動画やゲーム
・必要な人はローマ字表、
ホームポジション表
1日目はスマホだけ。
この記事を読んだ後に
そのまま動画をみてもOKです。
*練習をするときは
もちろんパソコンが必要です。
家にない場合は、職場のパソコンで、
○ 朝ちょっと(10分から20分)だけ早く来てやる。
○ 休憩時間に少しずつやる。
○ 帰宅前に10分から20分だけやる。
というようにしましょう。

業務時間にできるかどうかは、
私では判断できませんので、
上司に「業務効率化のためにタイピング練習をしてよいか」確認してみてください。
あまり業務時間を使うのはオススメしませんが。。
休憩時間に
「自分のスキルアップのため」にと、
こっそりやって、周りを驚かせる
というのもワクワクしませんか?

はじめる前に、
そもそもローマ字打ちができないという方はこちらの画像を左下に
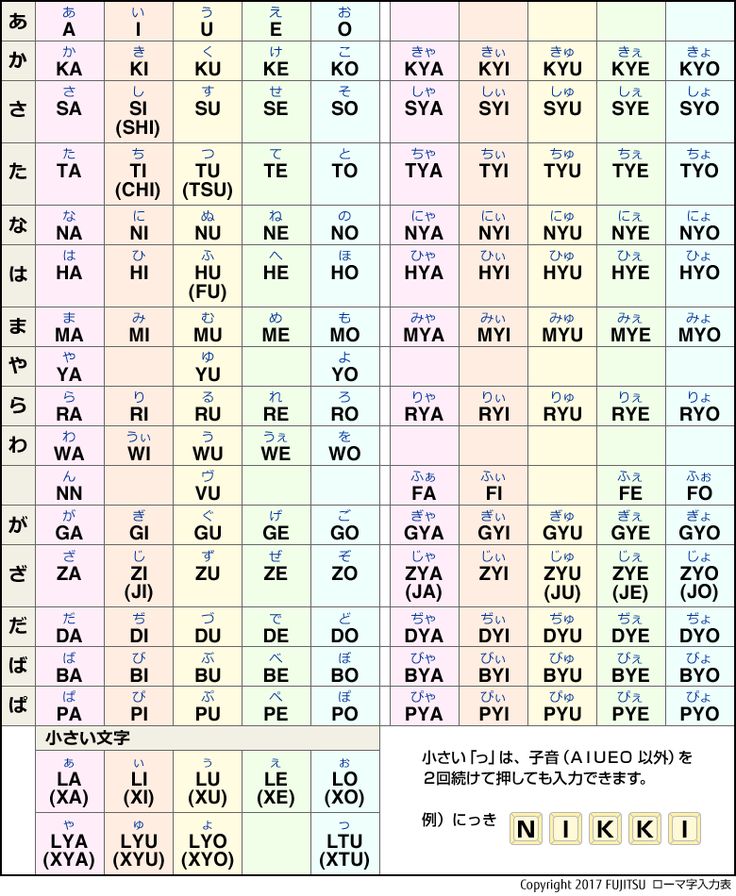
キーボードのどの位置にキーがあるかわからない、動画ではわかりづらいという方は、この画像を画面右下に
表示させてみてください。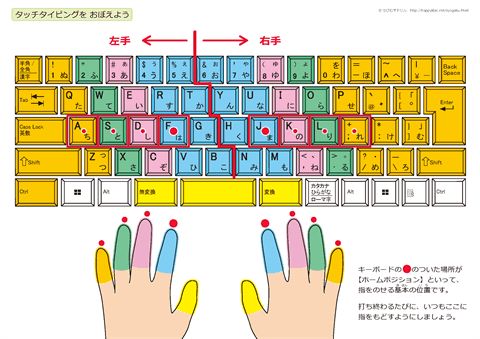
それぞれ、「ローマ字表」や「ホームポジション」と検索すると出てきます。
ご自身のパソコンのキーボードを撮影して貼っておいてもいいですね!
タブの分割や移動の仕方がわからない場合は、コメントもしくは、「タブの移動方法」「複製」などで検索してみてください。
Windowsキーを使って移動すると
きれいでやりやすいですよ!
「Windowsキー」を押しながら「矢印キー」を押す
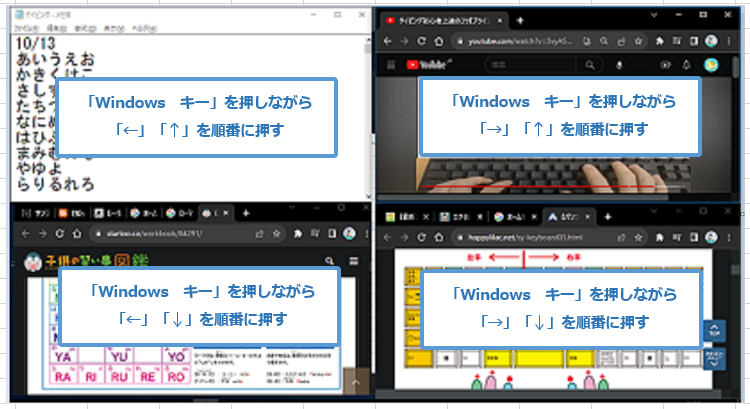
◆タッチタイピングのコツ・おすすめのツール
<コツ・ポイント>
タッチタイピングのコツやポイントは
いくつかありますが、
動画でも紹介されていますので、
私からは3点だけ。
・ホームポジションは必ず守らなくても良い(意識はする)。
多少別の指で打っても自分が打ちやすければOK。ただし ↓
・人差し指 「F」 と 「J」 の位置だけは守る。
この位置がわからなくなると他のキーの位置がわからなくなります。
・遅くてもいいからキーボードを見ないようにする。
見てしまうといつまでたっても覚えることができません。どうしても見てしまう人は、タオルなどをかぶせて見えないようにしましょう。

<動画>
私がオススメするタッチタイピングの動画はこちら
https://youtu.be/3vyA5GiHR44?si=1daeefofyemwjZ0m
とても分かりやすく、
2週間でタッチタイピングができるように
なるよう構成されています。
コメント欄を見ると
50代の方でも徐々にできるようになったとのこと。
ぜひ、見てみてください。
<ゲーム・検定>
自分が今どのくらいのスピードなのか
知りたい場合は、タイピングゲームなど
も使ってみましょう。
https://www.e-typing.ne.jp/roma/check/

◆タッチタイピングの練習例
1日に何時間も練習するよりは、
毎日10分をコツコツ続ける方が、
上達します。
↓ こんな感じで、
家にパソコンがない人でも、
練習を進めてみては
いかがでしょうか。
1週目 初日:
動画を見る 最初の5分
(家でもできます)
https://youtu.be/3vyA5GiHR44?si=1daeefofyemwjZ0m
1週目 出勤日 1日目:
現状を知る ゲームや検定 5分ほど
https://www.e-typing.ne.jp/roma/check/
1週目 出勤日 2日目:
タイピング準備 動画の5:00-8:37 3分 &
タイピング練習1回目 動画の8:37-最後まで 10分~20分
https://youtu.be/3vyA5GiHR44?si=1daeefofyemwjZ0m
1週目 出勤日 3~6日:
タイピング練習 10分~20分
https://youtu.be/3vyA5GiHR44?si=1daeefofyemwjZ0m

2週目 初日:
動画を最初から見る 0:00-5:00 復習 5分
(家でもできます)
https://youtu.be/3vyA5GiHR44?si=1daeefofyemwjZ0m
ポイントやコツをもう一度確認しておくと、忘れていた部分に気づくことができます。
2週目 出勤日 1日目:
現状を知る ゲームや検定 5分ほど
https://www.e-typing.ne.jp/roma/check/
前より速くなっていることに気づくことができ、モチベーションアップに繋がります!
2週目 出勤日 2~6日:
タイピング練習 5分~20分
https://youtu.be/3vyA5GiHR44?si=1daeefofyemwjZ0m
2週間後
始めた頃より、キーボードを見ないで打てるようになり、
・パソコン仕事が速く終わり
・別の仕事に時間を使え
・早く家に帰れる
ようになっています。
*動画ではなくゲームでもOKですが、
毎回評価を見ることで、続かなくなってしまう可能性もあるので、
金子さんの動画がオススメです。

これは、あくまで一例ですが、
ご自身で、帰る前の5分だけ、朝の5分だけと決めて、
こつこつ続けてみてください!
やればやるだけ早くなりますし、
やらなければもちろん今のまま。
パソコン業務に時間がかかり、
やりたいことができないままです。
やると決めて、パソコン業務に
とらわれない未来を掴んでください!
〇パソコン入力が速い人は何をしているか
これまでは「キーボードを速く打てるようになる」ための話でしたが、
次は、
実際に速く入力できる人が何をしているか、
何を知っているかについてお話しします。
実は、入力が速い人はすべての文字を打っているわけではありません。
キーボードを打つのが速いのはもちろんですが、
それに加えて正確な文章を速く入力できる
テクニックやコツを使っています。

*練習の時は「見ないで(速く)キーボードを打つ」ので
これを気にしないでOK。
むしろこのテクニックを使うと意味がなくなってしまいます。。
が、業務で文章を入力するときは、どんどん使っていきましょう!
◆速く打つコツ・テクニック 3選
文字を入力した後に、マウスで変換候補を選択していませんか?
入力が速い人は、
Tab キー・矢印キー や スペースキーを使用しています。

・予測変換の活用
試しに「ありが」まで打ってみてください。
「ありがとう」や「ありがとうございます。」
「ありがとうございました」
などの変換リストがでてきますよね。
速い人は
それをマウスではなく、
「tab キー」「矢印キー」を活用して変換しています。
ー< 流れ >ー
「ありが」まで打つ
↓
「tab キー・↓ キー」を一回押す
↓
「tab キー」や上下「↑」「↓」キーで候補を確認
↓
「enter キー」で確定
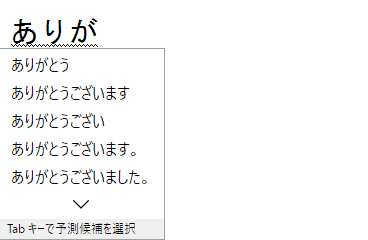
ーーーーーーー
これを使うことで、何文字か打たずに入力することができるのです。
< 例えば >
よろし → よろしくお願いいたします。 宜しくお願い致します。
もうし → 申し訳ございません。 申し訳ありません。
のように
ーーーーーーー
ただ、最初のうちは候補がないので、
メールや文章入力の頻度が
高くなったら気にするように
してみてください。

・変換の方法
上記は長い文章やよく使う文章に活用できますが、
普通に入力するときに、
単語で毎回毎回「tab キー」を
押していたら時間がかかってしまいます。
習った人はそんなこと知っているよ!と
いう感じかもしれませんが、
習っていなかったり、
忘れてしまったひとのために、
変換の基本をお伝えしますね。
文字を入力した後にそれを
変換する方法は「スペースキーを押す」です。
ある程度、短い単語ごとにスペースキーを押すようにしましょう。
スペースを押して変換候補が出たら、そのまま次の文を打ってしまってOKです。
「enter キー」は文章の終わりに押せばOKです。

例えば、先ほどの文章はこんな感じで入力しています。
もじを<space>にゅうりょく<space>したあとに<space>それを<space>へんかn<space>する<space>ほうほうは<space>「<enter>スペースキー<space>をおす<space>」<enter>です<space>。<enter>
文字を入力した後にそれを変換する方法は「スペースキーを押す」です。
*「へんかん」を押したときに
「返還」が出てきてしまったら、
もう一度スペースキーを押して
「変換」になるまで押すか、
変換がある数字を押します。
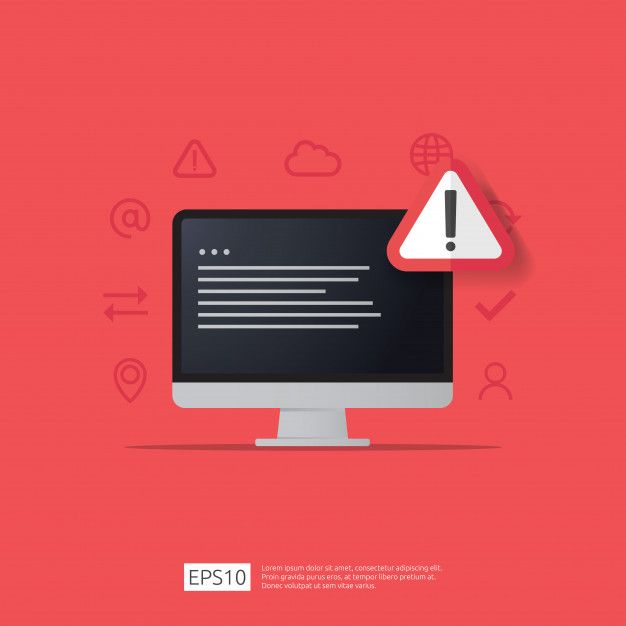
上記の場合、スペースキーを押す頻度がちょっと多いですね。
よく使う単語や
誤変換が少ない単語なら
もう少し単語をつなげてから
スペースを押しても良いです。
変換を解除したい、
ひらがなにしたい場合は
キーボード右上の escキーを押しましょう。
ひらがな以外になっているときは
2回押すと、ひらがなになります。
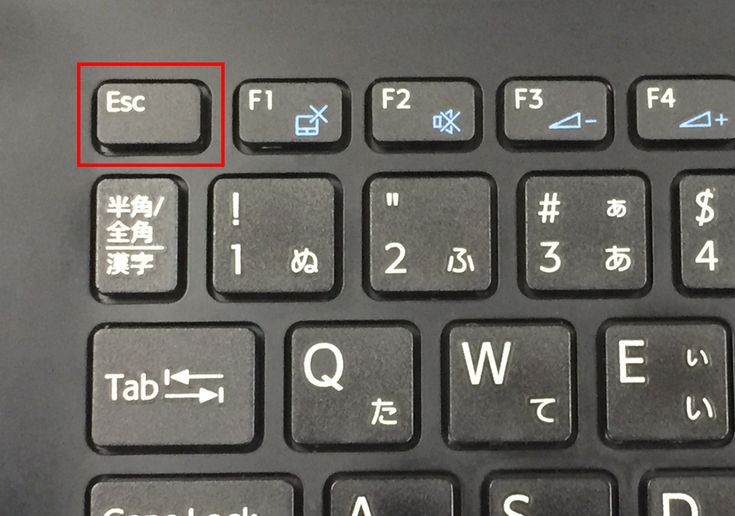
入力した文字をカタカナにしたい、
英数字にしたい場合は、
ファンクションキーを使用します。
< 例えば >
「すぺーす」 を 「スペース」
にする場合は、F7キー
全角カタカナ変換
(このくらいなら スペースキーで変換できますが)
「すぺーす」 を 「スペース」
にする場合は、F8キー
半角カタカナ変換
「enter」 を入力したい場合は
「えんてr」と打って、F9キー
全角英数変換
「enter」 を入力したい場合は、
「えんてr」と打って、F10キー
半角英数変換
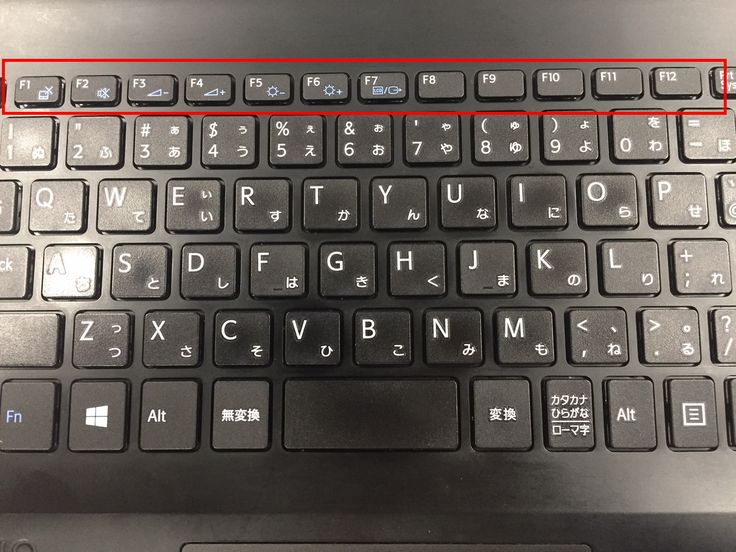
*英語の場合、スペルがわからないというときは
「すぺーす」と打ってスペースキーで変換すれば
「space」が出てきます。
ーーーーーーー
【 さて、ここで問題です 】
「入力したままの文字」がありますが、
それぞれ 矢印の先の文字に変換するには
どのファンクションキーを押せばよいでしょうか?
「しょーとかっときー」
→ ショートカットキー
「ぱそこん」
→ パソコン
「たb」
→ tab
「100,000」
→ 100,000
・・・
正解は
ショートカットキー F8
パソコン F7
tab F9
100,000 F8 もしくは F10
になります。
半角英数字やカタカナに変換することはよくあると思うので、
ぜひ覚えて使っていってくださいね!

では、引き続き入力速度を上げるためのテクニックをお伝えします。
・単語登録(辞書登録)
この機能をスマホで使っている人もいるのではないでしょうか?
単語と読みを登録できる機能。
通常の変換では出てこない単語を登録するのに使えるものですね。
私は、変換で名前が出てこないときや、
メアドを入力するときに活用しています。
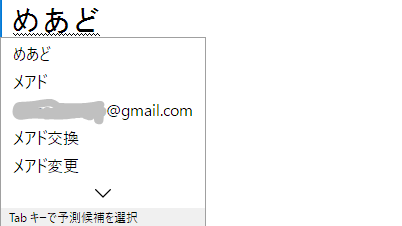
難しい名前・固有名詞、
よく入力する連絡先、
よく使う文章
を登録するととても便利です。
例えば、以下のように登録すると
左の単語を入力するだけで、
右の単語に変換されるようになります。
例)読み → 語句
あきなし → 春夏冬
めあど → mail.address@gmail.com.
いつも → いつもお世話になっております。○○の□□と申します。
1 → (1)
よく使うものは、ぜひ登録してみてください。

ただ、「読み」が短すぎると、
変換したくないところで
変換されてしまいますので、
2文字以上、意味のある単語や頭文字
で登録するようにしましょう!
私の場合、ゲーム関係で「いち」という読みに長文を登録したところ、
「いち」と打つたびに長文が表示されて邪魔だったなんてことも。。
登録方法と削除方法を書いておくので、ぜひ活用してみてください!
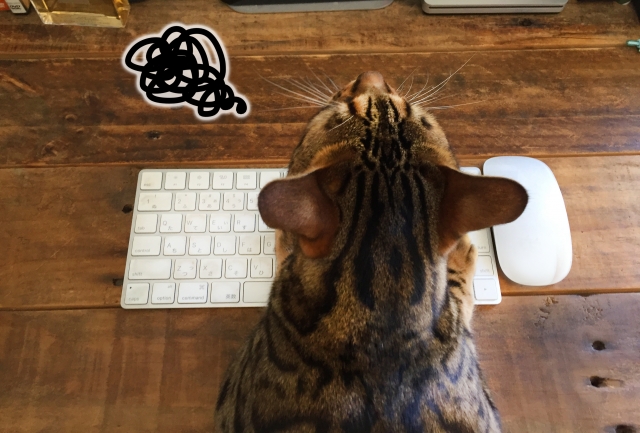
辞書登録の方法は、
画面右下の入力モードの表示を右クリックして、「単語の登録」からできます。
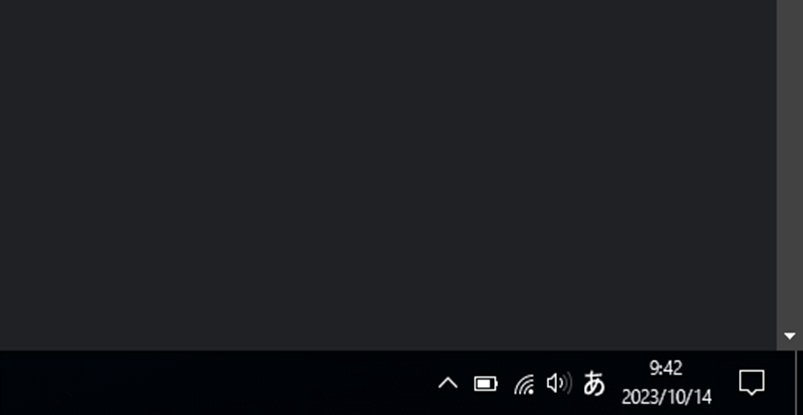
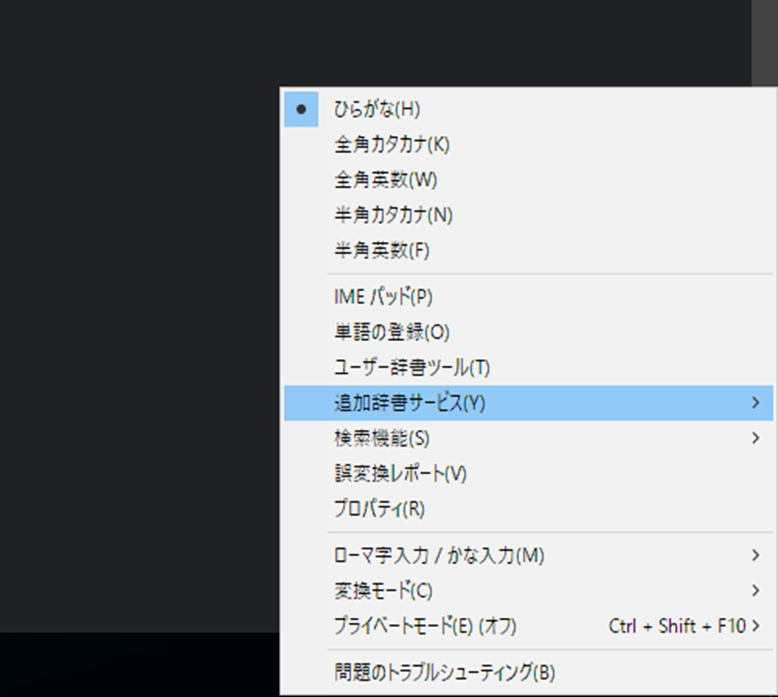
「単語」に登録したい言葉(名前やメールアドレスなど)を入力し、tab キーを押す。
↓
「よみ」にその言葉のよみ(ふりがなや「めあど」など)を入力し、enter キーを押す。
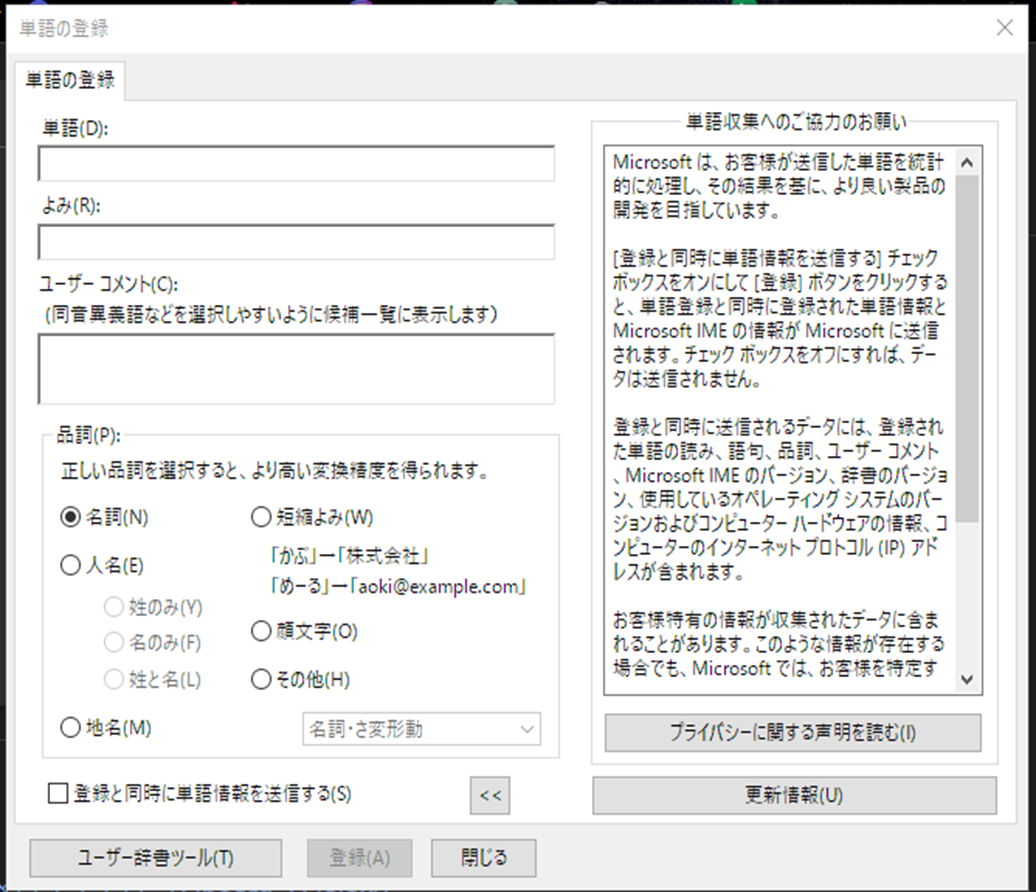
これで、登録完了です。
登録された単語は、また画面右下の入力モードを右クリックし、
「ユーザー辞書ツール」から確認できます。

「編集」やダブルクリックで、
変更したり削除したりできますよ。

〇まとめ
入力速度が速い人は、
色々なテクニックを使っています。
・タッチタイピングができる
→ 動画やゲームなどのツールを活用して2週間でできるようになる
・予測変換を活用している
→ tabキーと上下キーを使用
・変換方法を知っている
→ スペースキー ファンクションキーを使用
・辞書登録をしている
→ 入力モードを右クリック
1日5分だけでもタイピング練習を続ければ、
入力速度が速くなり、パソコン業務に時間を取られなくなります!
なにより、
自分が書きたいことをキーボードを気にせずに、
入力できるようになるととても気持ちいいですよ!

1日5分だけでも練習することと、
実務では変換などを意識して、
業務効率化を進めてみてください。
これを続ければ、2週間後に入力が今よりずっと速くなっている、あなたがいます。
ぜひトライしてみてください!
