エクセル 表作成 あなたが作った表は大丈夫?3つのポイントを押さえて、見やすい、チェックしやすい表を作る方法
みなさん、こんにちは。
今回は、
当番表や施設・設備の点検表などを
作成するあなたに、
枠が見やすく、
チェックしやすい表の作成方法
について紹介します。
昨今、デジタル化、ペーパーレス化が
推奨されていますが、まだまだ、
紙で点検表を印刷・保管している
ところも多いと思います。

紙の点検表でこんなお悩みはありませんか?
「表の枠が狭くて、書き込みにくい。イライラする!」
「行や列が多くて、今どこに記入しようとしたのかわからなくなる」
「どこを確認していたかわからなくなる」
「点検表のテンプレートを使えばいいと思っても、業務に合ったテンプレートを探すのが大変」
文字が枠からはみ出して、
修正・訂正だらけになったり、
記録場所を探していたら、
どこを見ていたかわからなくなったり、
テンプレートをダウンロードしても結局 手直しが必要だったり…
もともとのフォーマットがあるので、
テンプレートはそもそも使えない
なんてこともあるかもしれませんね。。
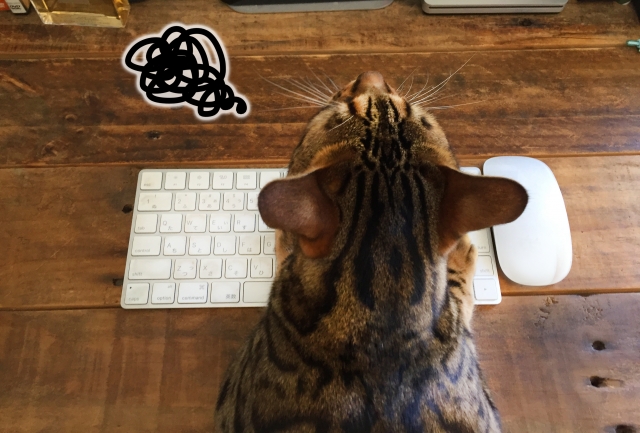
今回はそんな、
紙で出力する点検表を、エクセルなどを
用いて作成している方に向けた、
余白・色・線を工夫して見やすい表を作る方法について書いていきますね。
「この記事を読むとどうなるか」を
お話しした後、
「表のどこをどのように
直していけばいいか」を
詳しくお伝えします!

この記事を読むと……
この記事を読んでいただければ、
記入や確認がしづらかったリストの
色や線を変更して、
点検項目を見やすくすることが
できるようになります。
すると、、
・業務がスムーズに行えるようになる。
早く終わるので、別の作業を行ったり、
いつもより10分20分早く帰れるようになる
・作業者に「チェックがしやすくなった」と喜んでもらえる
・上司に「おかげさまで業務効率化が進んだ」と感謝される
ようになるかもしれません!

逆に読まずにそのままにしておくと、
・見づらいので何度も確認しなければならずイライラする
・見落としや記入ミスが起きて周りに迷惑がかかる
・定期的に点検しないといけないのに、作業者がチェックしなくなってしまう
なんてことも……
とはいえ、
「ほかの業務もあるのに
表なんかにいちいちかまってられない!!」という方も
いるかもしれません。

私も別の仕事もあるからと、
適当に作った表や、
昔からある表をそのまま印刷して
渡していました。
その時は、表の見やすさには全く
興味関心がなく、時間もかけずに
印刷していました。
が、その後、
表作成に時間を書けなかったことを
悔やむ事件がありました。
毎日記録を取らないといけない表に
チェックがないという問題が、
上役の目に留まり
部署の問題になったのです。
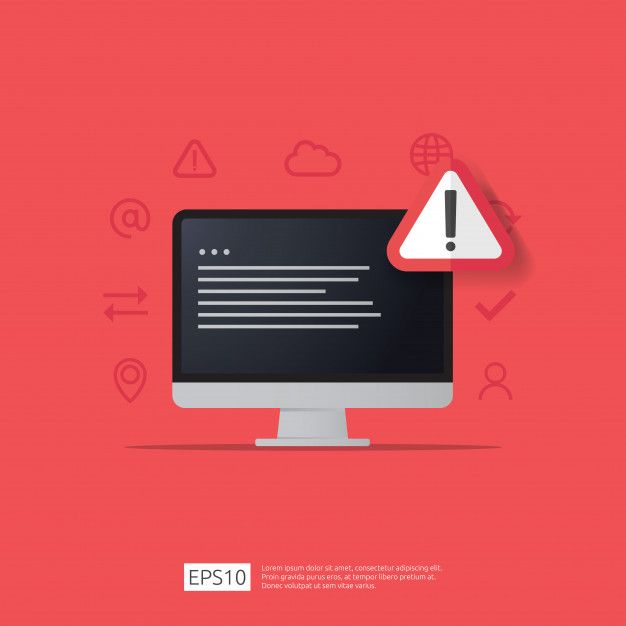
もちろんチェックしなかった作業者も
良くないのですが、
作業者がチェックしなかった理由が、
「表に記録しづらく、あとでまとめてやろうと思っていた」ためなのです。
つまり、チェックしやすい表だったら、
しかるべき時にチェックされ
この問題は起きなかったのです。
*チェックしないと作業できないようにする など教育・システムの面の不備もありますが。。
ということがあったため、私は、
見やすい、チェックしやすい表の
作り方を学ぶようになりました。
*ほかにもきっかけはあるのですが、
それはまた別の機会にお話しします。

まだまだ、勉強中ですが、
基本や押さえておくべき部分は
お伝え出来ますので、
ぜひ最後まで読んでみてください!
あなたの『 「表を見やすくしたい!」と思い、今から調べる時間』
を少しでも短縮できたら、幸いです。
ではいよいよ、
表作成で押さえておきたい
ポイント3つについて紹介します。

◆枠や文字の大きさ・余白を確認しよう
まずは、枠や文字の大きさと余白を確認してみましょう。
記入する枠の大きさが適切でないと、
記入しづらいですよね。
文字が見づらいと、読む気も起きない
なんてことも。。
文字の余白を意識して、枠幅を調整し、
記入事項に合わせた行(または列)幅にしましょう。

行の幅について
フォントの種類にもよりますが、
文字サイズ11に対して18ポイントの行幅
記入事項があれば、20~25ポイントあってもいいかもしれません。
列の幅について
記入内容・状況によって幅を調整しましょう。
1文字しか記入しない(定食やサイズ、〇✖✓など)場合は、広すぎると記入しずらいので狭くしましょう。
1~2文字入力して、その幅に合わせるとちょうどよくなります。
逆に温度・時間などを記入する場合は、スペースが必要です。

入力欄を調整すると、
印刷時にはみ出したり、
結局縮小されてしまう
ケースもあります。
入力欄と確認項目を別にする、
という方法も検討してみてください。
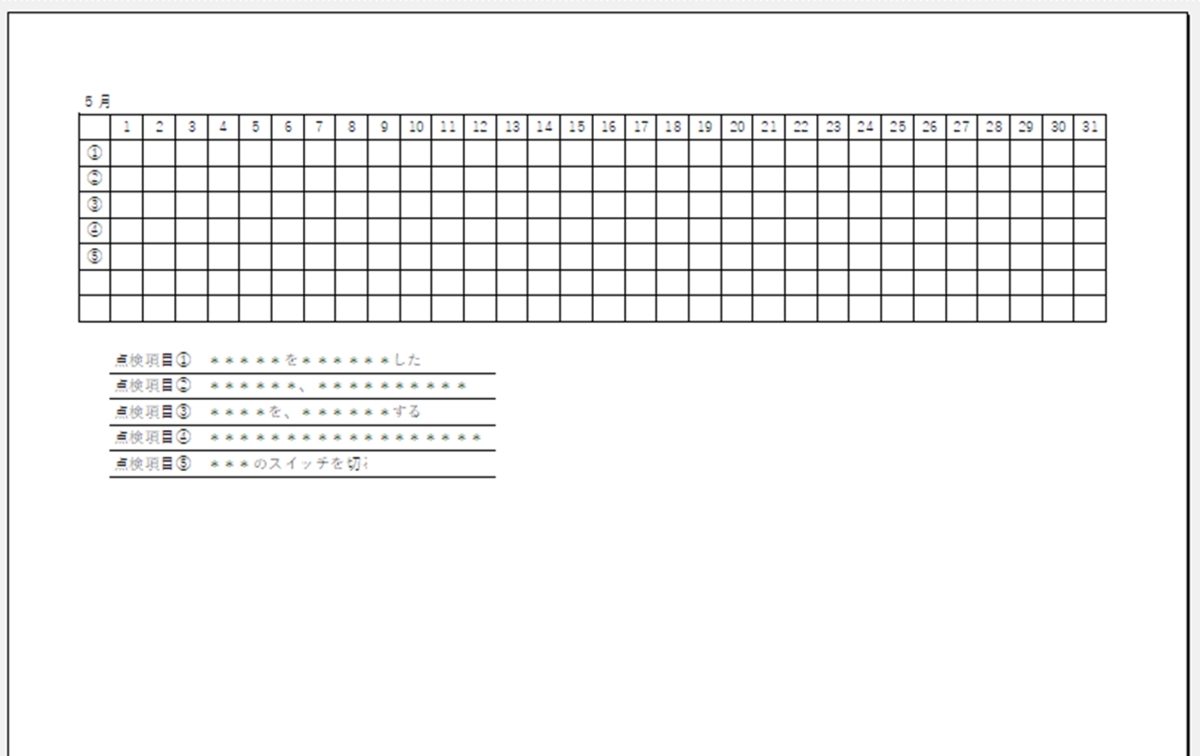
職場には、目が悪い方や不器用な方
(文字が書きにくい)もいたので、
文字の大きさ、枠の大きさは
特に気をつけるようにしました。
健常者でも「見づらい書きづらい」よりは、
「見やすく書きやすい」方が、
ミスやストレスの軽減にもなります!

◆入力しない部分は塗りつぶそう
定休日がある場合は、
その曜日を塗りつぶし、記入できないようにする
という方法もあります。
塗りつぶしがあることでメリハリがつき、チェックがしやすくなる
というメリットもありますよ!
これを行うためには下準備が必要ですが
一度設定してしまえば、
フォーマットが変わるまで、
自動で色を塗り続けることができます。
ぜひ、挑戦してみてください!!

そもそも、「リストの日付が
年月とリンクしていない」という方は、
記事の最後に
1から表を作る方法の動画リンクをつけておくので、作る前に見てみてください。
*動画では「日付のみに色をつける」
となっていて、
「その日付の列/行を塗りつぶす」
ようになっていません。
行/列に色を塗りたい場合は、
条件に$を付けるようにしましょう!
詳しくは、2つ目のリンク先の記事で
確認してみてください。
こちらも最後にまとめておきます。
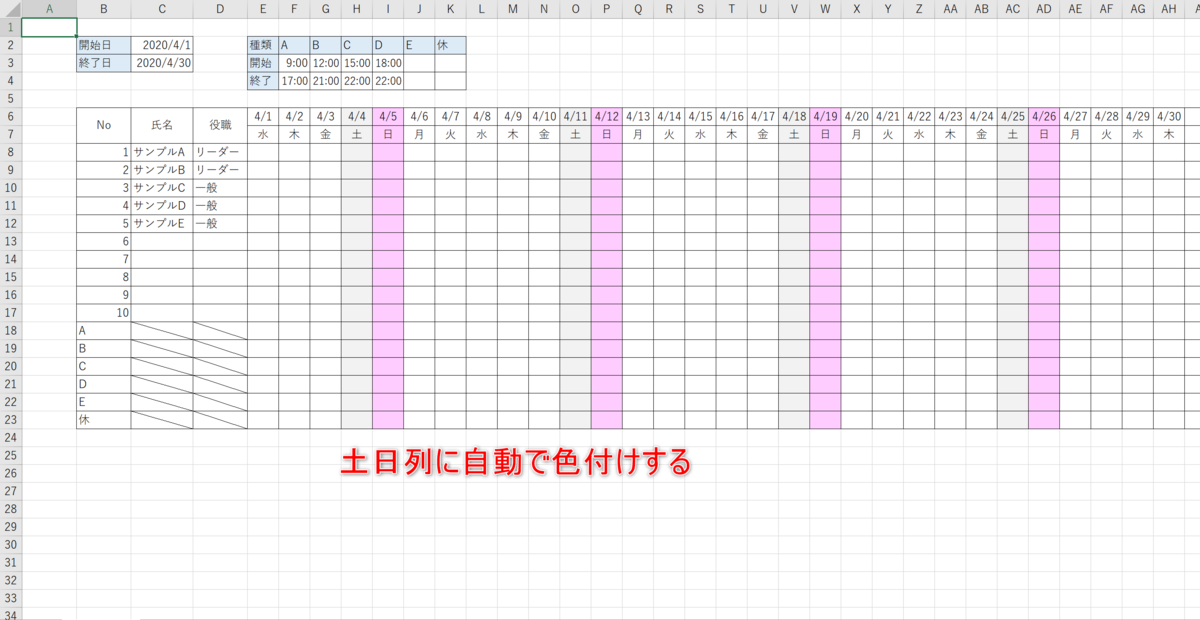
シートの作り方については、
リンク先で説明されているので、
こちらでは、設定する「色」について
お話ししますね。
「色なんてなんでもいいじゃん」
と思うかもしれませんが、意外と大事です!
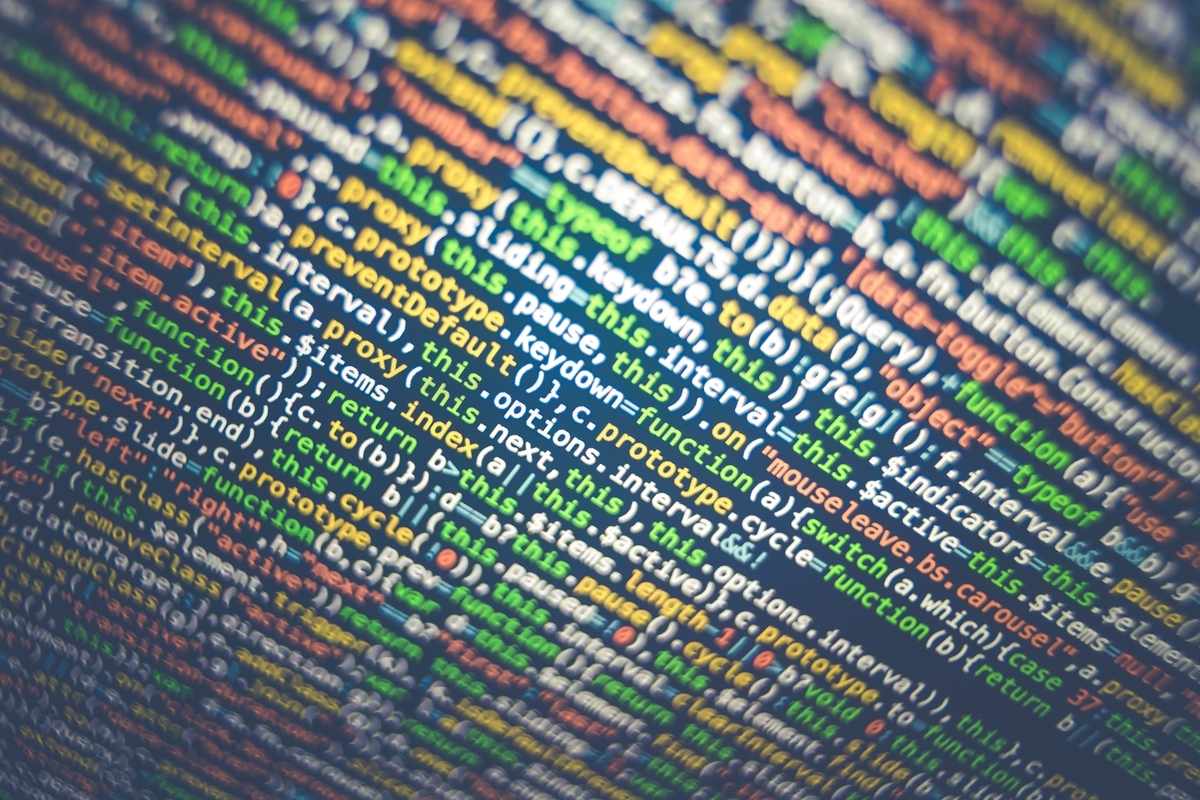
色を適当に選ぶと、
✖ 濃すぎて目がちかちかする・疲れる
✖ 印刷インクのせいで字が書けない
✖ インク使いすぎが経費に響く
なんてことになってしまいます。
印刷される色は、画面で見るより
濃くなってしまうこともあるので、
薄めの色を使うようにしましょう。
〇 白との違いがわかるくらいで
〇 「背景色」の上の方の色
〇「その他の色」の中央の色
がオススメです。
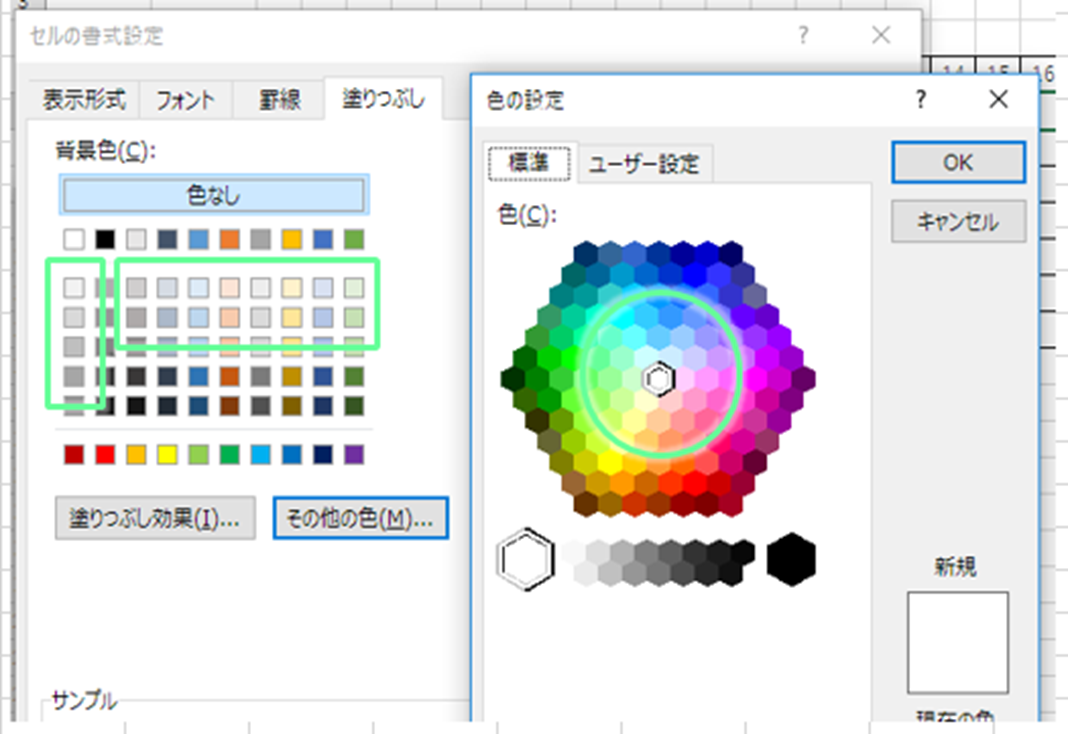
◆線の調整や塗りつぶしでメリハリをつけよう
まずは、線を少し薄くすると、見やすさがUPします!
記入するための紙の場合、
薄くしすぎるとわかりずらくなりますので白と黒の中間がオススメです。
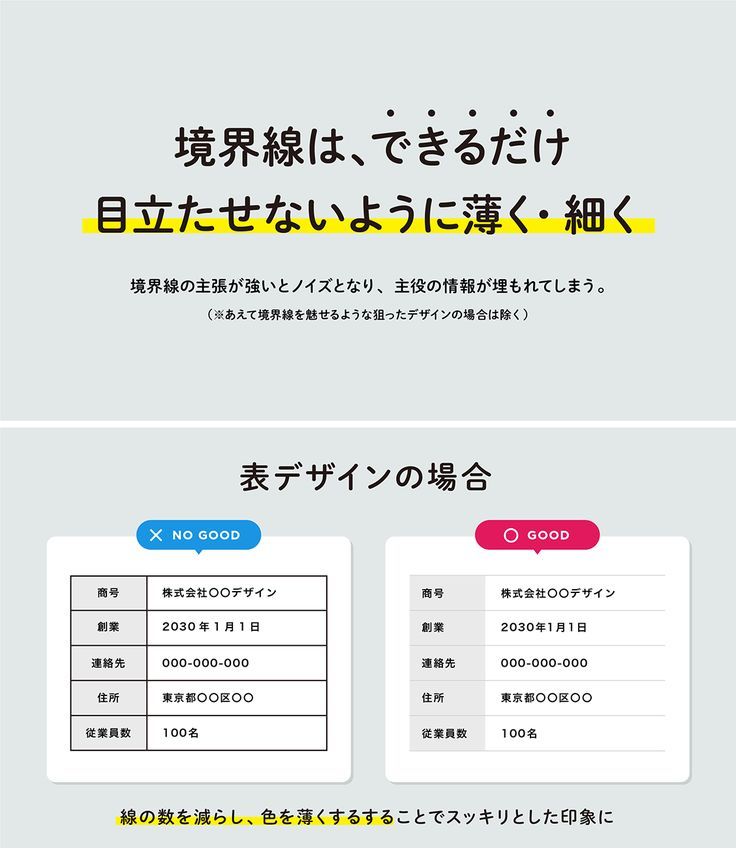
次に、
線や塗りつぶしを5行置きに変える
などで、メリハリをつけて、
チェックしやすくしましょう。
『〇行置きに書式(罫線や塗りつぶし)を反映させる方法』として、
「オートフィル」、「条件付き書式」、
「テーブルとしての書式設定」を活用する方法があります。
それぞれにメリット、デメリットがあるので、
使用状況に合わせてご活用ください。

【 オートフィル 】
<やりかた>
書式を設定し、繰り返したい範囲を選択。
(白白灰白白灰としたい場合は、3行目に色をつけ、1~3行を選択する。塗りつぶしも罫線も反映されてしまうので、外枠に注意)
⇩
範囲の右下にマウスを持っていき 太めの十字になったら反映したい範囲へ引っ張る
⇩
Ctrl キー もしくは 右下の四角を押し、「書式のみコピー」で反映
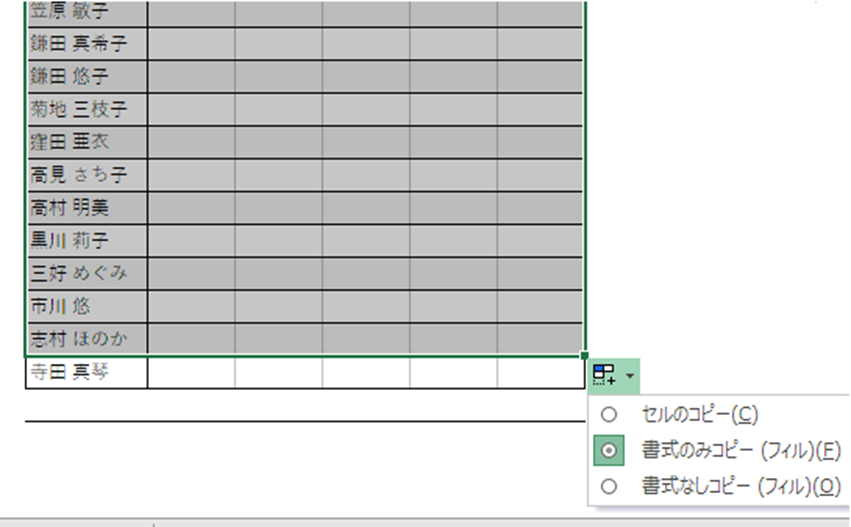
<メリット・デメリット>
行や列の挿入・削除があると、
繰り返しが崩れてしまうので、
行列の増減には向かない。
条件付き書式より 使える罫線の種類が豊富。
範囲が狭いときに、さっとやるには有効。

【 条件付き書式 】
<やりかた>
条件を反映させたい表全体を選択。
⇩
ホームから条件付き書式の新しいルールを開く。Alt → H → L → 2 → N
⇩
「▶数式を設定して、書式設定するセルを決定」の数式を入れる枠に下記をコピペ。
3行置きに反映させる
=MOD(ROW(),3)=0
4列置きに反映させる
=MOD(COLUMN(),4)=0
*数字の部分は2や5など、ご自身がやりたいように変更してください
見出しなど塗りつぶしたくない行や列が
ある場合は、0を1に変えると
1つ空けて条件が反映されます。

<メリット・デメリット>
行や列の挿入・削除で繰り返しが崩れない。変動する作業に向いている。
罫線の種類が少ない。太い線や、二重線を使いたい場合は、
元を特殊罫線にして、条件付き書式を通常の線に設定するなどで対応。
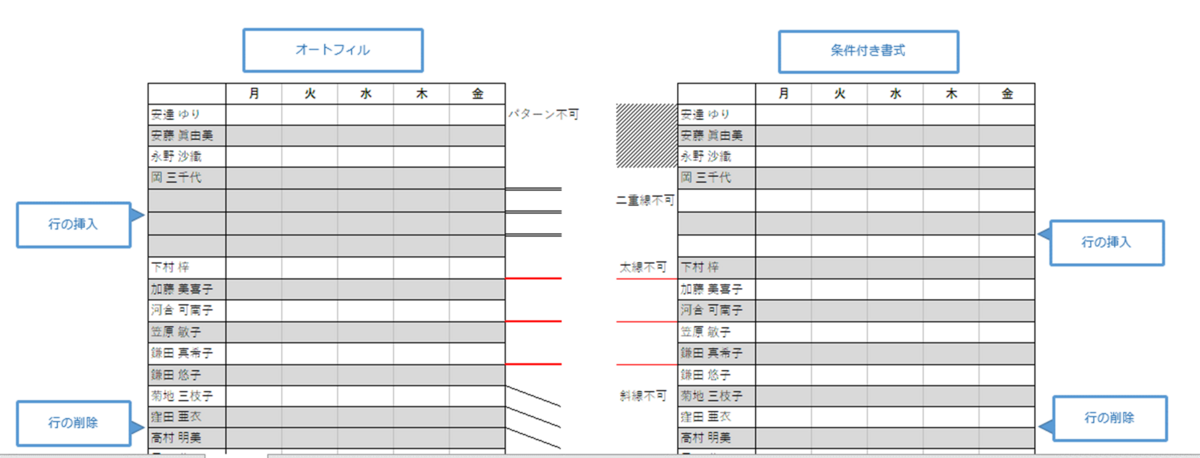
【 テーブルとしての書式設定 】
<やりかた>
見出し行も含めて、表全体を選択。
⇩
ホームからテーブルとしての書式設定を選択し、好みの書式を選択。Alt → H → T
□先頭行も含めて… に✓を入れる。
*新しいテーブルスタイルから、自分好みの書式に変更可能。
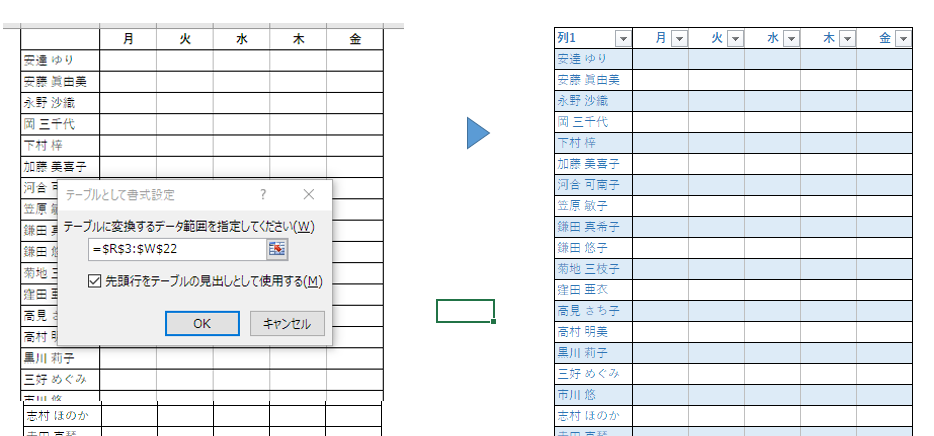
<メリット・デメリット>
行列の挿入・削除OK。
交互にしか設定できないが、
自分で設定するのが面倒な時は
最速で反映できるので、楽チン。
新しいテーブルスタイルで
罫線の設定も可能。
ただし、設定がわかりずらい、やりづらい。

以上3つの方法を紹介しました。
こちらも、特に色の濃さに気をつけて、
設定してみてください!
まとめ
表が見づらい、チェックしづらいときは、
枠や文字の大きさを調整し、
線を変えたり薄めの色をつけたりして、メリハリをつけるようにしましょう。
あなたの会社で使っている点検表などに、使えそうな部分はありましたか?
それぞれ、5分もかからない作業で、
毎日、毎月の作業が快適にスピーディー
になりますので、
ぜひ改善してみてください!

フォーマットが決まっているものは、
念のため責任者に「業務効率化のために、
枠や文字を大きくしたり、色を変えてみてもいいか」確認してから作業してくださいね。
最後まで、読んでくださりありがとうございます!
途中で、紹介した、動画と記事を
下にまとめましたので、
設定の確認に使用してみてください!

「◆入力しない部分を塗りつぶす」関連記事2つ
・年月を入れるだけで曜日が変わり、土日祝の色を変えることができる全自動カレンダーの作り方
https://youtu.be/e5IJW3r2Oe8?si=Fi62p76a2L_-9AdU
・行列の塗りつぶしをしたい場合の記事
https://tss223.hatenablog.com/entry/2023/09/28/110623?_gl=1*4vgb6z*_gcl_au*MTI3Njg1NDY1OC4xNjkxNTY4NTE5"
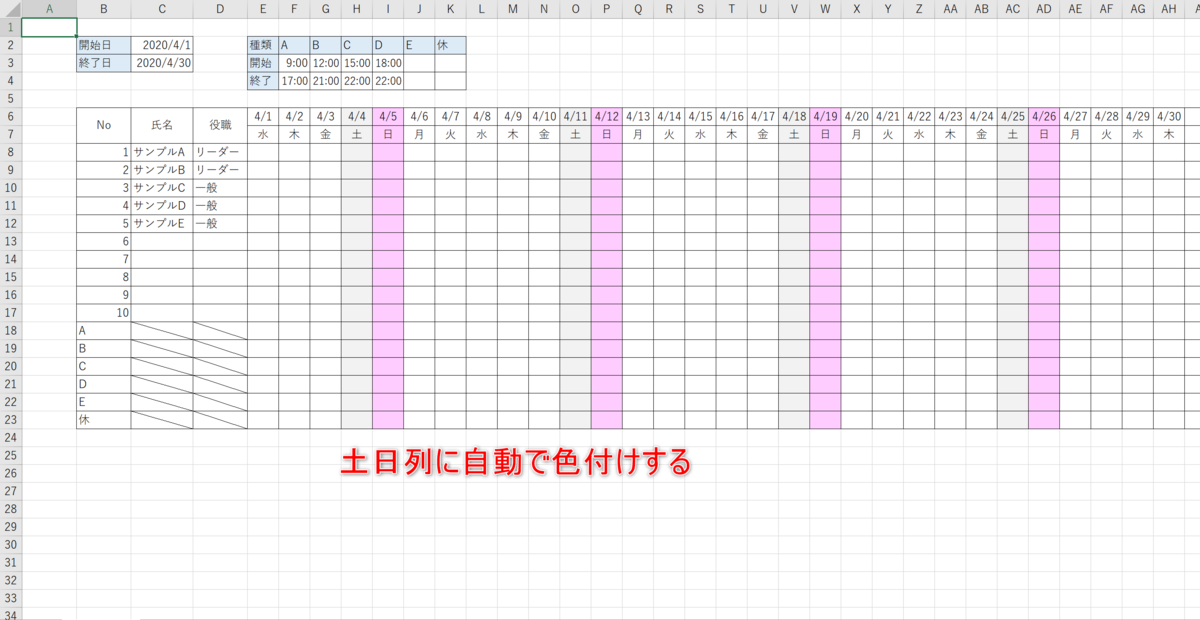
また今回は、紙に印刷する表について
紹介しましたが、
エクセルで管理する表
についてわかりやすい記事があったので、そちらも興味があればみてみてください。
エクセルで管理する表を見やすくする手順が段階的に書かれた記事
https://excelcamp.jp/media/operation/data/5928/
