条件付き書式を設定したのに 一部しか反映されていない!? 初心者が陥りやすい条件付き書式の 設定ミス を解消します
皆さん、こんにちは!
今回は、
条件付き書式を設定する際の
セルの参照方法
について紹介します。

もし、あなたが、
・条件付き書式を設定したけど
反映してほしいところまでされていない
・表の最後まで色をつけたいのに
文字の入っているところしか
色が変わっていない
ということで困っていたら、
今から伝える部分の確認を
してみてください。

色が変わらなくて
あきらめていた・イライラしていた
悩みが、
一瞬で解決され、
思い通りに条件付き書式を
使うことができますよ!

今までできなかったのに
一瞬でできるわけない!!
と思うかもしれません。。
しかし、この記事は、
エクセルを使い慣れていない方に
向けて書いていますので、
あなたが 見落としてしまった
設定を、丁寧にお伝えし
お悩みを解決する手助けができます。
もちろん、今回だけでなく
今後の「条件付き書式」の設定にも
役立てることができますよ!

あなたは、
「条件付き書式」を知っていて
土日(反映させたい一部)に
色をつけることはできました!
あとは、隣の行や列も
一緒に変わればOK
という
あと1歩のところまで
来れていますよね。
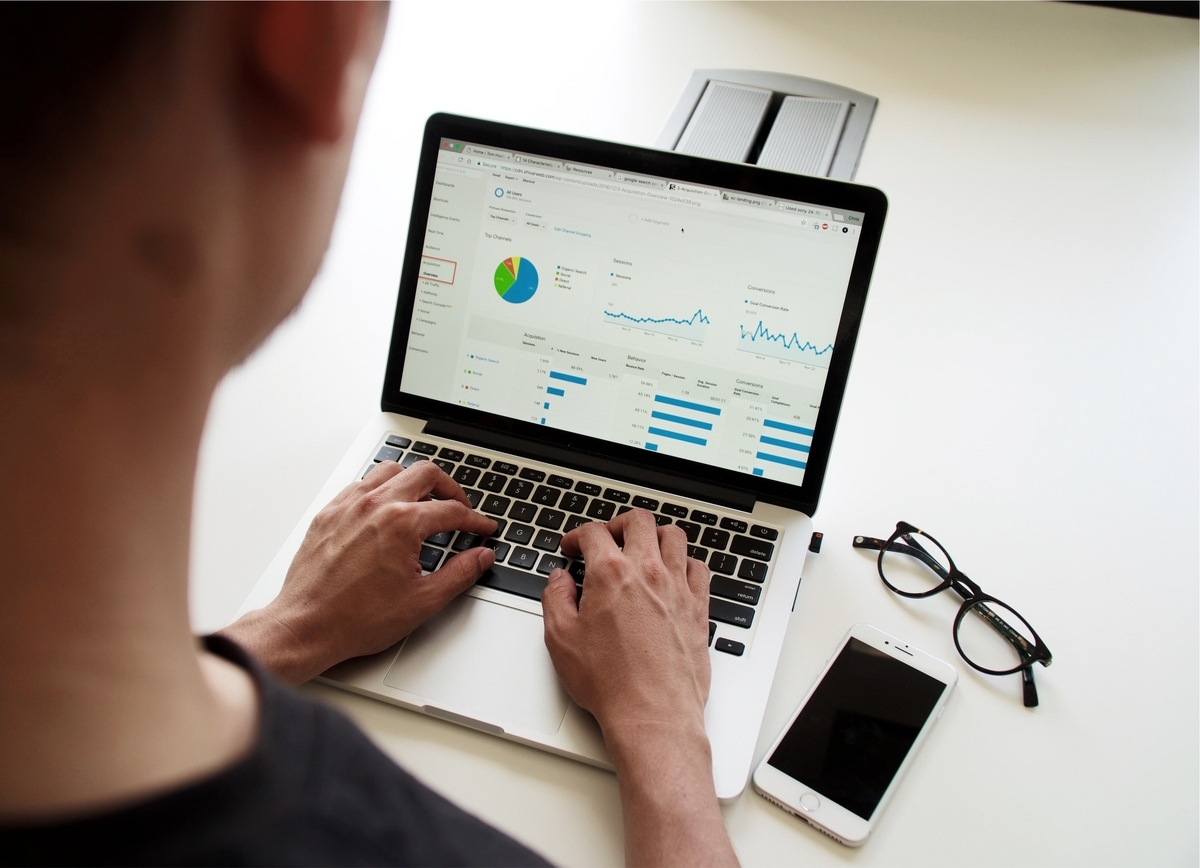
この記事を 読んで、
思い通りの書式を反映させた
表を作り
☑ イライラ・もやもやを解消する
☑ 上司に「表が見やすくなったね」と言われ嬉しくなる
☑ 日付や内容が変わっても書式を反映できる
☑ 同僚に「どうやればそんな風に作れるの??」と聞かれ 誇らしくなる
そんな 未来を手に入れてください!!

◆私も、条件付き書式を
うまく反映させることが
できなかったです
私が 条件付き書式を設定しようと
思ったのは、月1回の点検表 印刷の
当番が回ってきたときでした。
表を更新するために
月と日付を変えたところ、
土日の塗りつぶしが
先月のままだったのです。。!
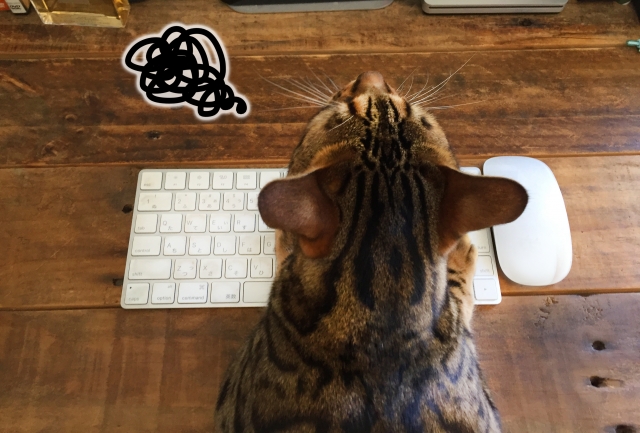
「今まで手動でやっていたのか...」
と半ばひきつつ、、。上司に
「自動で土日に色をつける設定にしてよいか」
確認し、条件付き書式を設定しました。
「これで次の更新から、
いちいち先月の塗りつぶしを消して
今月の土日を確認し、色を塗りなおす
なんてしなくて済む…!!」
と思ったのも つかの間
確定ボタンを押したら、
月曜から金曜の日付以外の
全てが塗りつぶされていたのです。

土日はもちろん問題ないのですが、
月~金の列全体も塗りつぶされてました!
「なんで!??」
と思い、入力しなおしたり
関数が間違っていないか
調べたりしましたが、
変わらず………
今の私が見れば、
一瞬でわかるのですが、
エクセルに慣れていないと
なぜ、こうなるのか
なぜ、思い通りにならないのか
がわからないんですよね。

◆この記事を読まないと…
もし、あなたが、私のように
「条件付き書式を設定しても、
思い通りに反映されないこと」に悩んでいて、
さらに、これを放置していると……
・条件が合えば勝手に動いてくれるシステムを活用できない
・自動化をすすめることができない
・別の仕事に時間をまわしたり、早く帰ることができない
ことなってしまいます。

せっかく条件付き書式を知っているのに
とても、もったいないです!
この記事には、
・相対参照と絶対参照についての解説
・条件付き書式で参照方法を変えるとどんなことができるか
が書いてあります。
ぜひ最後まで読んで、
条件付き書式を使いこなして自動化を進め、
他の仕事ができる、定時で帰れる未来を
手に入れてください!

◆なぜ、思い通りに
条件付き書式を反映させることが
できなかったのか?
ポイントは2つです
①相対参照と絶対参照について
よくわかっていなかった
②条件付き書式は設定してしまうと
見えなくなる
パソコンを使っていれば、
相対参照と絶対参照 について
耳にすることもあるのではないでしょうか?
聞いたことがない方も大丈夫です。
①と②が解消できるように
記事を書きましたので、
ぜひ読んでみてください。

≪解決編≫ 参照・相対参照・絶対参照・複合参照について
□そもそも参照とは
「照らし合わせて参考にすること」
を参照と言いますが、
エクセルでは、
「特定のセル番地を指定すること」
を参照と言います。
D1のセルに「=A1」と入力した場合
D1のセルは、A1のセルを参照しているということになります。
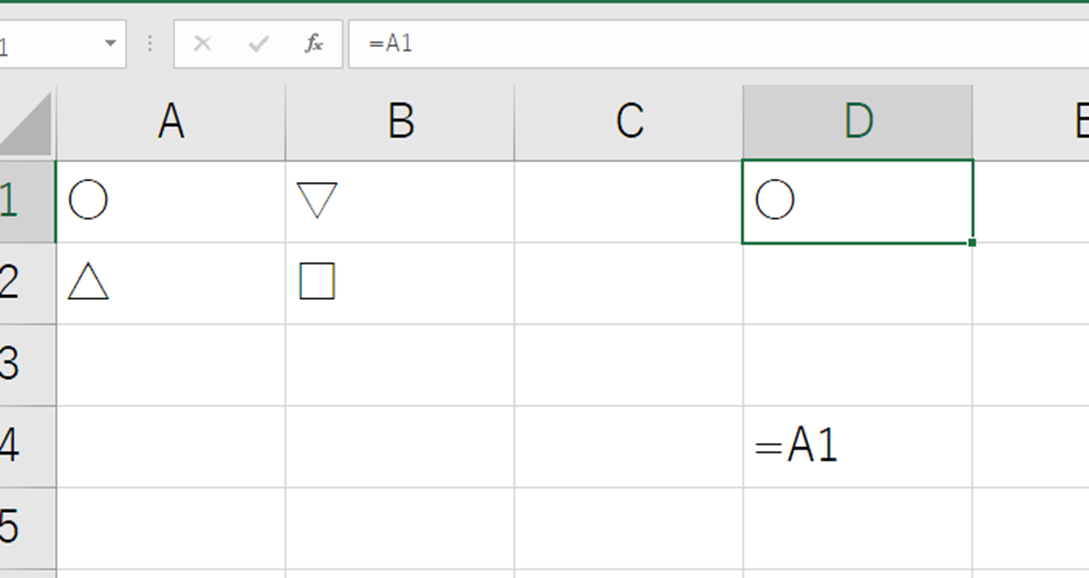
□相対参照
セルをそのまま参照した状態が
相対参照になります。
*ただし、条件付き書式でセルを
選択した場合は、絶対参照になります。
*私の場合は、手入力でセルを指定したため、
絶対参照にはなりませんでした。
相対参照の状態で他のセルにコピペすると、
参照先の行列も同時に移動します。
たとえば、
先ほどのD1のセルを
D1からE2までコピペすると、、、
それぞれが、3つ左隣のセルを参照します。
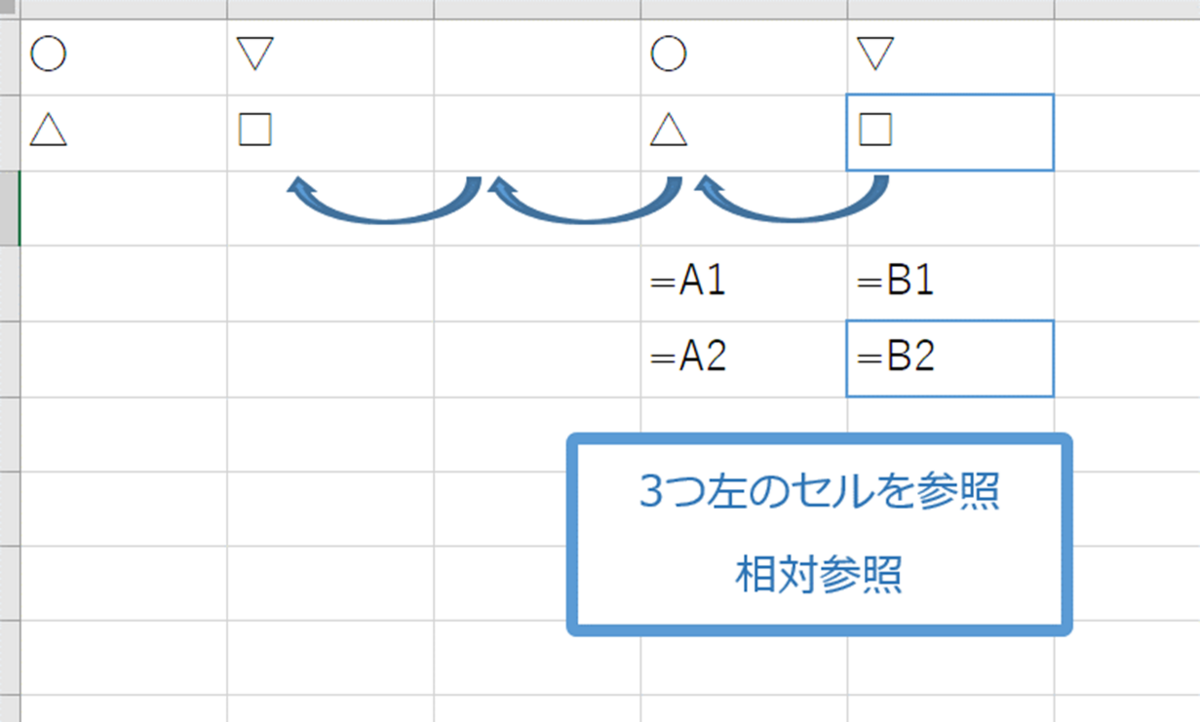
相対参照のまま 条件付き書式を設定すると
私のように、それぞれのセルに対する
結果が出てしまい、
列ごとに塗りつぶすことができない
となってしまいます。
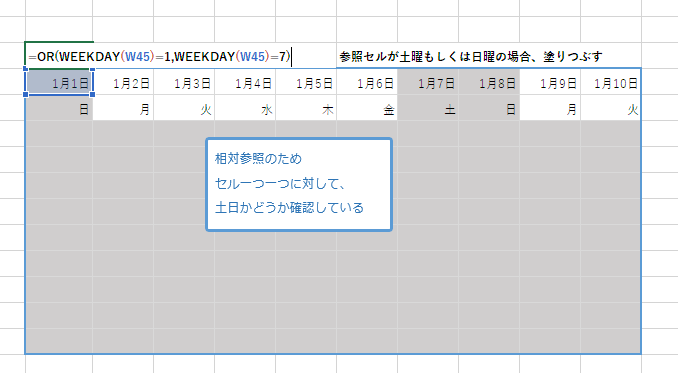
ではどうすればよいか?
そこで、「絶対行参照」を使っていきます。
□絶対参照
まず、絶対参照とはなにか。
相対参照とは反対に、
参照先を固定してしまうことです。
D1のセルに「 =$A$1 」と入力すると、
D1のセルが、A1を参照していることになります。
このままだと、相対参照のときと違いがわかりませんが、
D1のセルを D1からE2までコピペすると
コピペ先のすべてのセルがA1を参照しています。
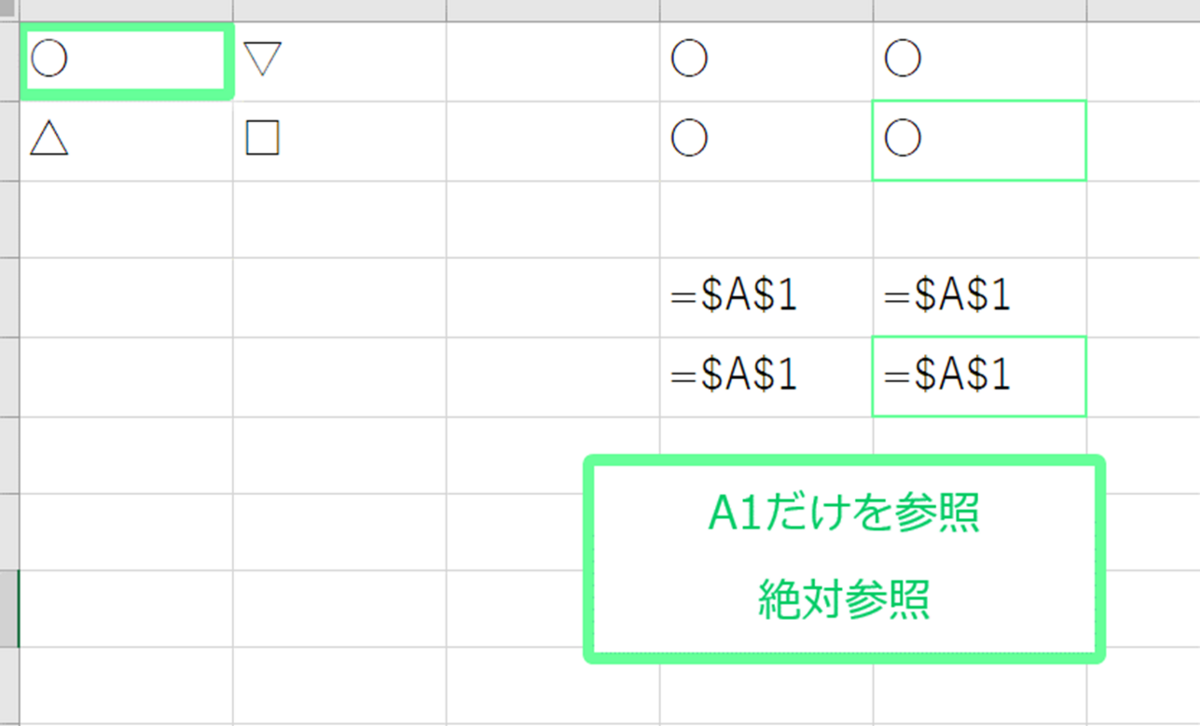
セルを固定してしまうと、
1月1日が土曜なら選択した範囲
すべてが塗りつぶされてしまうので、
このままでは使えません。

やりたいことは、「土日の列を塗りつぶす」ですからね。
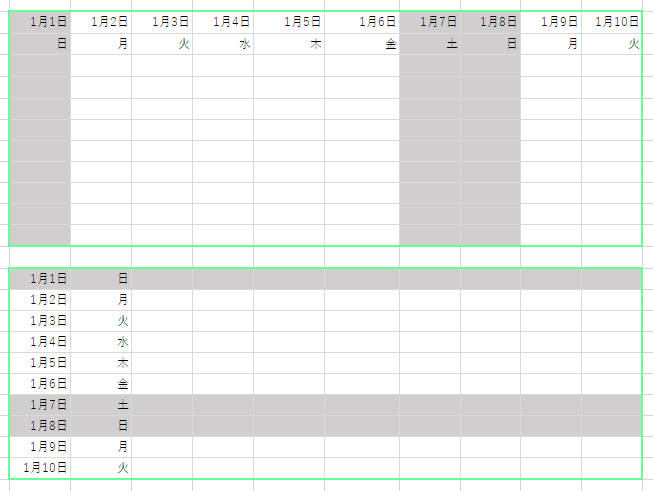
では、大変おまたせしました。
やっとここまで来ましたね。
長かったですが、ここまで読んでくださった
あなたなら、
確実に相対参照・絶対参照について理解し、
思い通りの条件付き書式を使い
自動化や業務効率化を行うことができます。
もう少し頑張って絶対参照の残りについて
学んでみましょう。

□複合参照・絶対行参照・絶対列参照
絶対参照では、列も行も固定された範囲を参照していましたが、
複合参照は、列もしくは行のどちらかを固定して参照します。
D1のセルに「 =A$1 」と入力し、E2までコピペすると
参照先の列は変わり、行は変わらない状態になります。
絶対行参照

D1のセルに「 =$A1 」と入力し、E2までコピペすると
参照先の列は変わらず、行は変わります。
絶対列参照
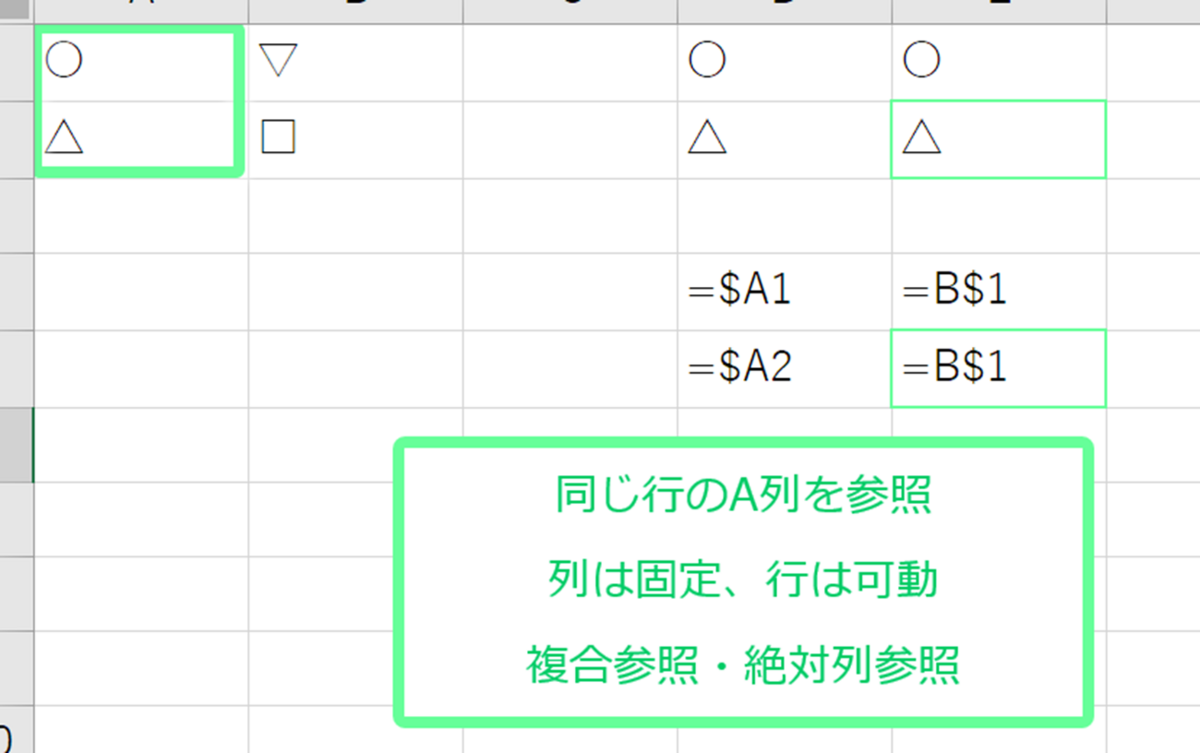
これを使うと、
やりたかったこと
「土日の列のみをすべて塗りつぶす」
ができます!
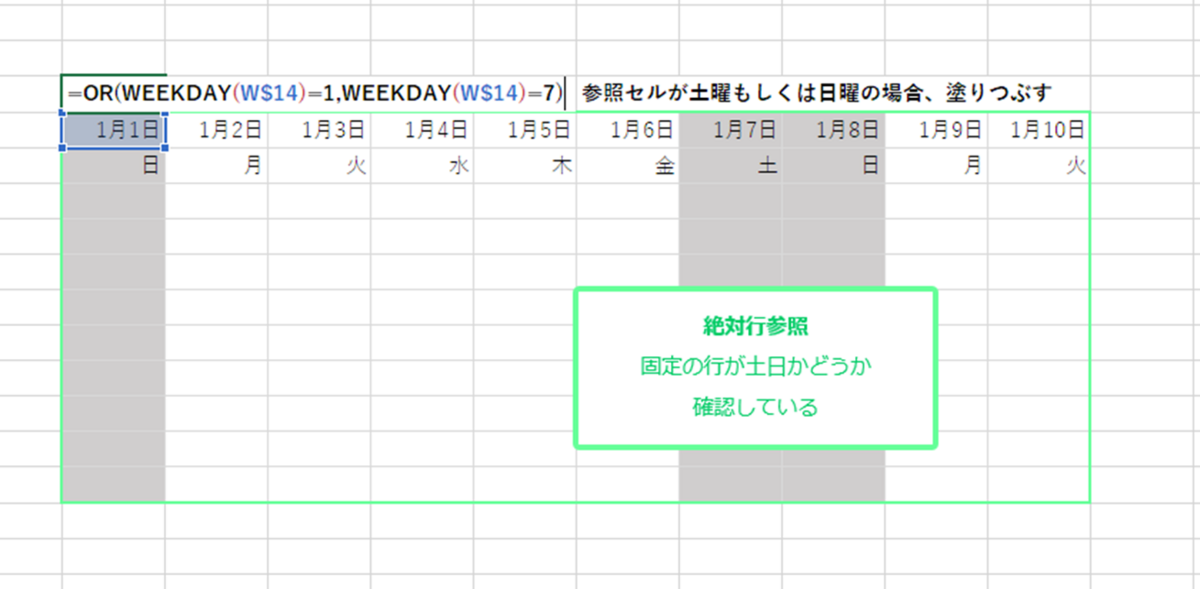
もちろん、ほかのことにも
応用できます。
あとで紹介しますね。

ここまでで、
①相対参照と絶対参照について
よくわかっていなかった
が解消されたと思います。
解消できていない方、
詳しく説明されている
記事や動画がありますので
確認してみてください。
絶対参照・相対参照、$マークの扱い方記事
https://excelcamp.jp/media/function/5797/#index_id6
12分でわかる絶対参照についての動画
https://www.youtube.com/watch?v=U9pJ51qdXVo

では、
②条件付き書式は設定してしまうと
見えなくなる について。
条件付き書式を使うと
設定した数式が正しいかどうかは、
書式が反映されるまではわからないですよね。
シート上にある数式・関数なら、数式バーなどで
確認できますが、条件付き書式は見えなくなってしまいます。

ならどうすればよいか。。
条件付き書式に使用した数式を
別の場所に貼り付けてみましょう!
そうすることで、図のように
本当は日付のところを参照したいのに
相対参照によって、別のところが参照されている
ことに気づくことができます!

下で「TRUE」になっている部分が
上の表で塗りつぶされています。
目でみてわかるようにすると
どこが間違っているかわかるようになりますね。
では、参照方法と確認方法がわかったところで、
仕事で使える
絶対参照・複合参照を用いた、
条件付き書式の応用例を紹介します。
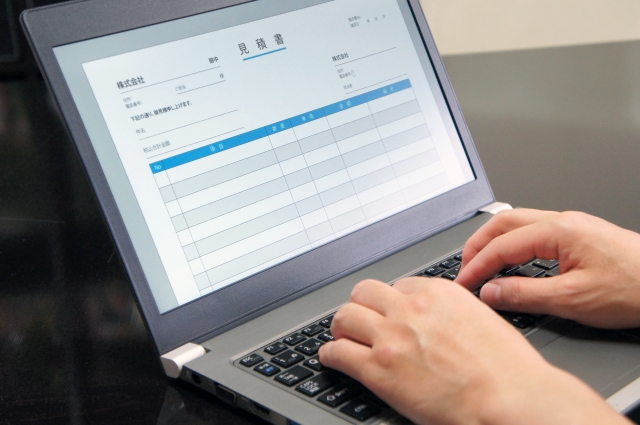
≪応用編≫ 絶対参照・複合参照を条件付き書式でどう使う?
ここでは、3つご紹介しますね。
勿論もっとたくさん、使える場面はあるのですが、
紹介していると長くなってしまうので、
実際に使っていたこと3つに絞ります。
①土日を塗りつぶす 点検リスト
②エラーを見やすく 生産管理リスト
③履歴を見やすく 購入リスト

①土日を塗りつぶす 点検リスト
こちらは、この記事でも
出てきた内容ですね。
リストの年月日が変われば、
自動で塗りつぶしが変わる。
トイレの当番表から、設備点検シートまで
年月日が入力・参照されていれば、
なんにでも使えます!
もちろん「塗りつぶす」ではなく
「斜線を引く」こともできますよ。
私が使用した、WEEKDAY関数以外にも
参照方法はありますので、
気になる方は、調べたり、コメントください。
< 方法 >
複合参照で、日付を参照して塗りつぶす
< 使用数式・関数 >
WEEKDAY、<>、TEXT など
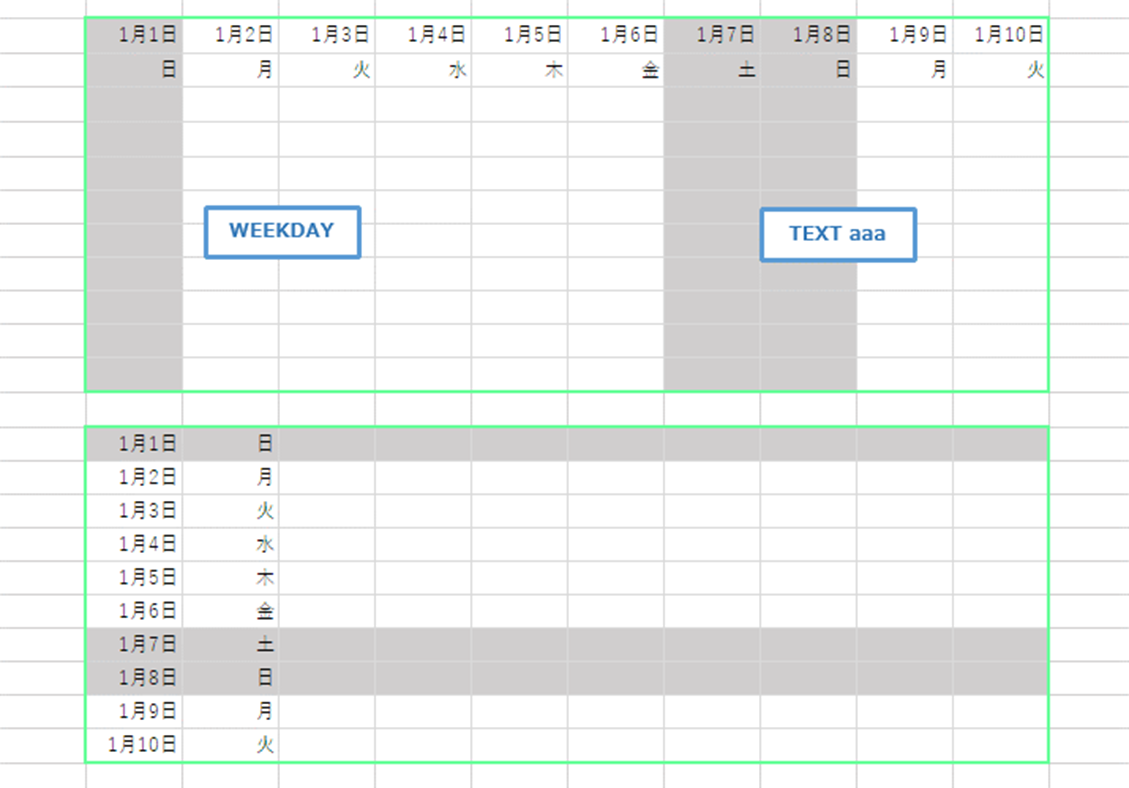
②エラーを見やすく 生産管理リスト
私の職場では、複数の人が、生産管理表を使用していました。
「データが消えた」や
「別のデータが貼り付けられた」などが
たまに起きて問題になっていました。
もちろん、そもそも起きないように対策する
ことも行いましたが、エラーが起きている行を
見やすくする、見つける方法として、
条件付き書式を使いました。
< 方法 >
複合参照で、間違いが起きやすい列を参照して、エラーがあったら塗りつぶす
< 使用数式・関数 >
LEN、<>、= など
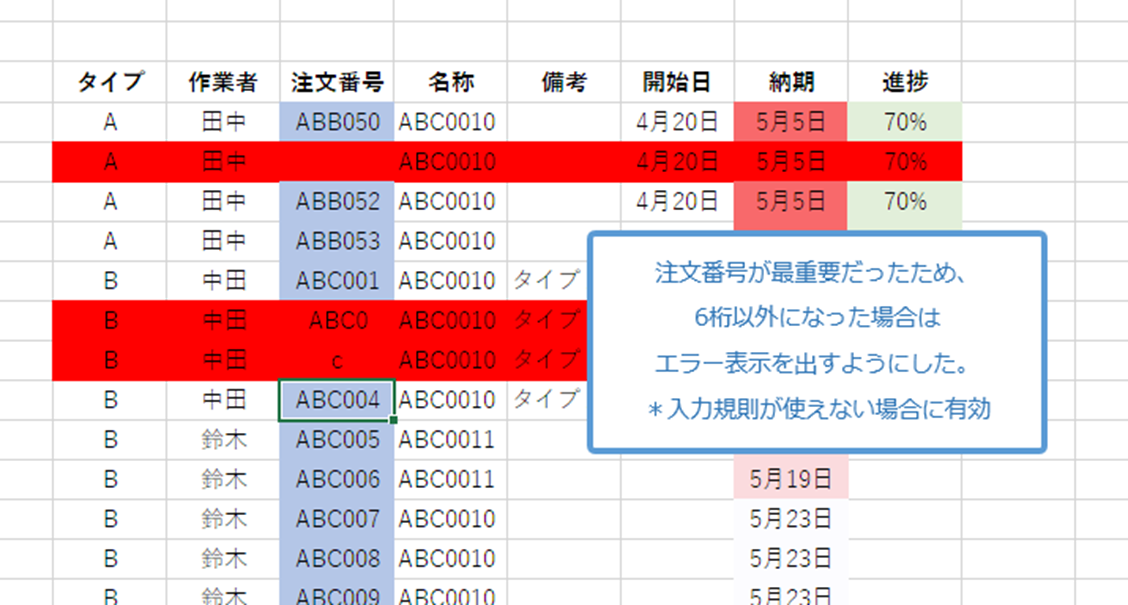
③履歴を見やすく 購入リスト
消耗品の購入履歴を見る際にも、
条件付き書式を活用しました。
フィルターなどを使用しても良いのですが、
同時期に購入した前後の商品も確認したかったため、
この方法で「見つけやすく」かつ、「周りも見える」ようにしました。
< 方法 >
絶対参照で、検索値を参照し、
複合参照で、検索値を含む行を塗りつぶす
< 使用数式・関数 >
COUNTIF、AND
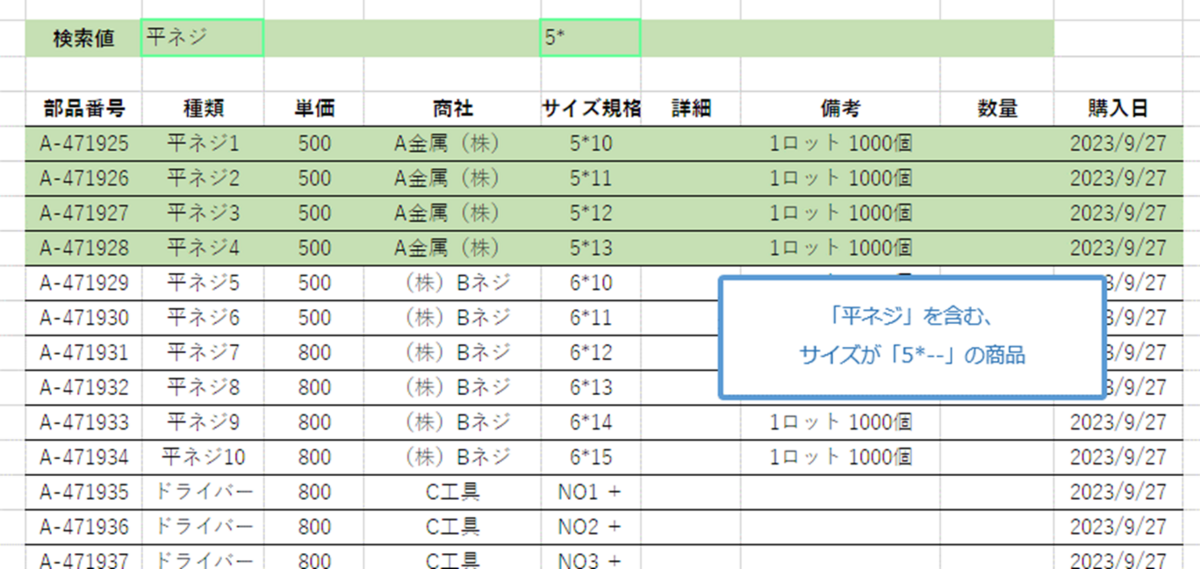
以上3件。
あなたの業務に活かせそうなもの、
使ってみたいものはありましたか?
もしあったら、ぜひ試してみてください!
◆まとめ
条件付き書式が思うように反映できないときは
相対参照・絶対参照など参照方法を確認しましょう!
欲しい情報を目立たせたい、
表をわかりやすくしたい、
繰り返し作業を楽にしたい、
と思っていたけど
あきらめてしまったエクセル業務はないですか?

ここまで読んだあなたなら、
エクセル業務の自動化も不可能ではないです!
次にエクセルを開いた際に、
「自動で色が変わったり、線が引かれたり、
見やすくしたら 作業がやりやすくなるな」
と思うところがないか、
「条件付き書式を設定しようとして
途中でやめてしまった業務」がないか
10秒だけでもいいので考えてみてください!
そして、条件付き書式を設定するときに
「参照方法に気をつけるんだったな!」
と思い出していただければ、
幸いです。