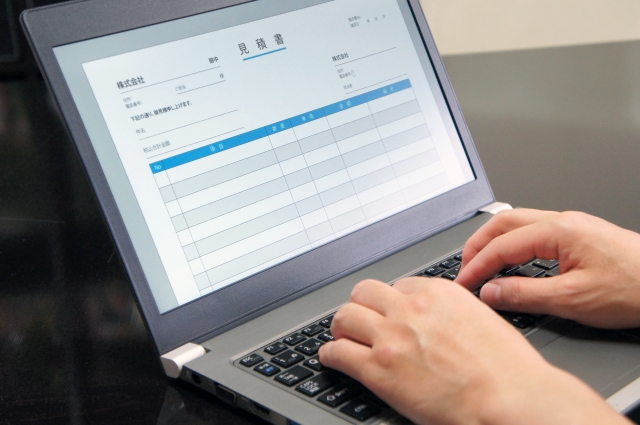画面分割テクニックを活用して、早くて正確な仕事をしよう!デキる社会人になる方法を教えます
こんにちは
今回は
1つの画面で複数のシートを
同時に表示する方法を
ご紹介します
こんなことはないでしょうか
2つのデータを使っていて
・ウインドウを行ったり来たりしてしまう
・情報を移す際に見落としてしまった
・並べたいど やり方がわからない。きれいに並べられない
そんなお悩みをこの記事で解決いたします!

この記事を読めば
1つの画面で複数のシートを
同時に表示できるようになり、
データの比較が簡単になります
仕事の効率を上げるために、
非常に役に立つ方法ですので
ぜひ最後まで読んでください
同時に表示する方法を身に付けて、
仕事の生産性を向上させ、
自由な時間を手にれましょう

まず 記事の内容に入る前に
ウインドウとタブ、シートについて
簡単に説明します
ウインドウとは
パソコン画面上に表示される
作業領域 / 枠になります
タブは ウインドウのなかにある
複数のインデックス / 見出し
のようなものになります
シートとは エクセルなどの
1つのページのことになります

ウインドウ
アプリなどの枠
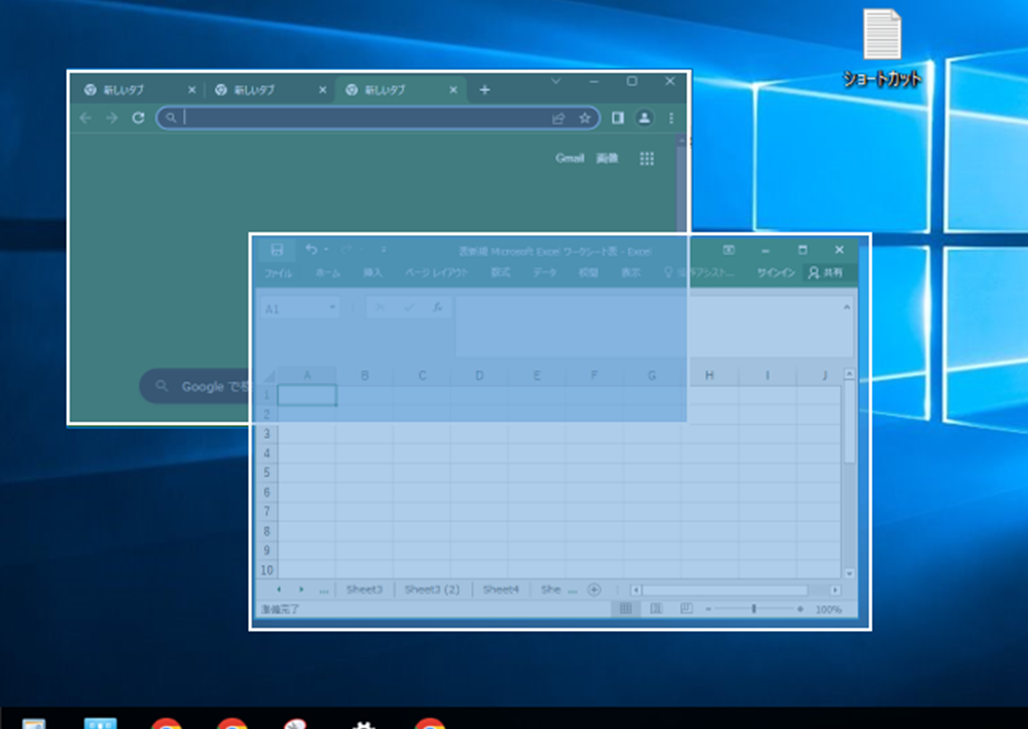
タブ
ウインドウ内にある 見出し
エクセルの上のほうはツールタブ
下のほうはシートタブともいう
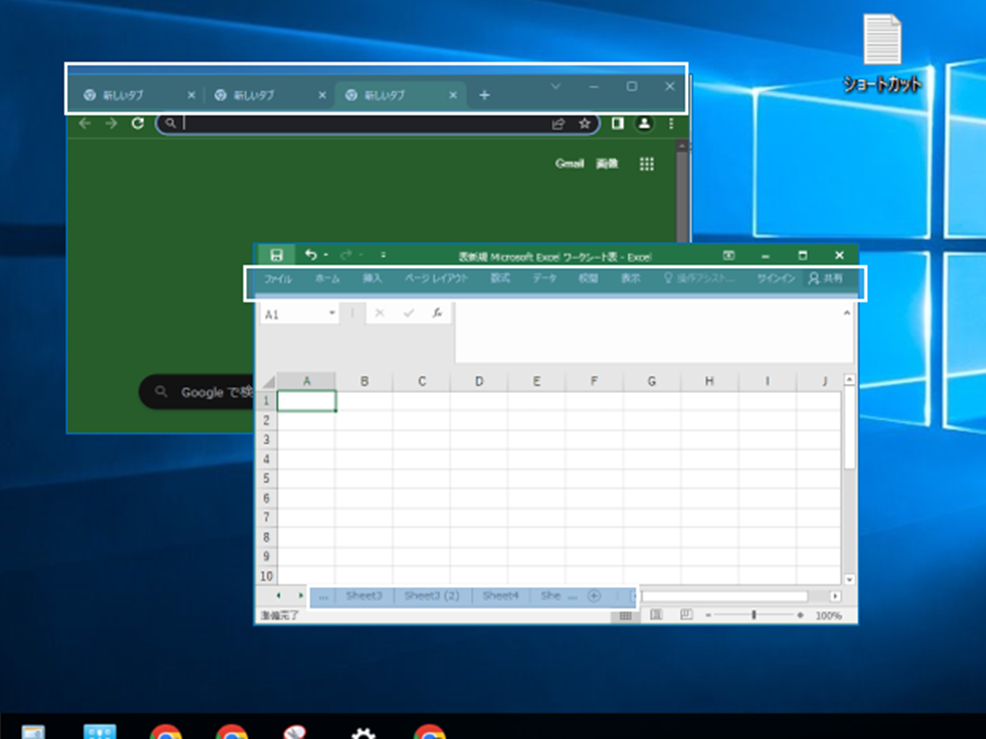
シート
ページ、記事
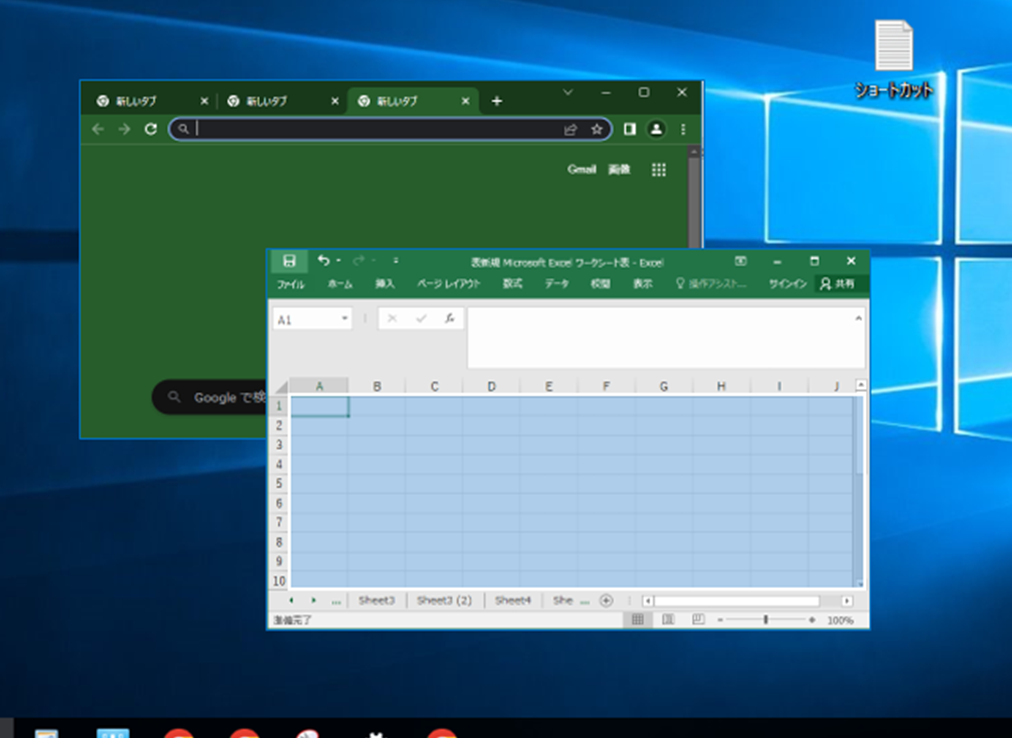
ノートで例えると
・ノート本体がウインドウで
・見出しがタブ
・ページがシート
になります
それを机の上(パソコンの画面上)に
開いているような感じです👍

では、
ここから、画面を2つに分ける方法を
ご紹介していきます
ノートのページを切り分けて並べる
ような作業になりますね

方法1:ウインドウ分割機能を使う
まずは
ウインドウ分割機能を活用して
同時に2つのデータを閲覧する方法
についてご紹介します
ウインドウ分割機能は、
多くのシステムやアプリで利用できます
具体的な手順や使い方を
わかりやすく解説しますので、ぜひ試してみてください
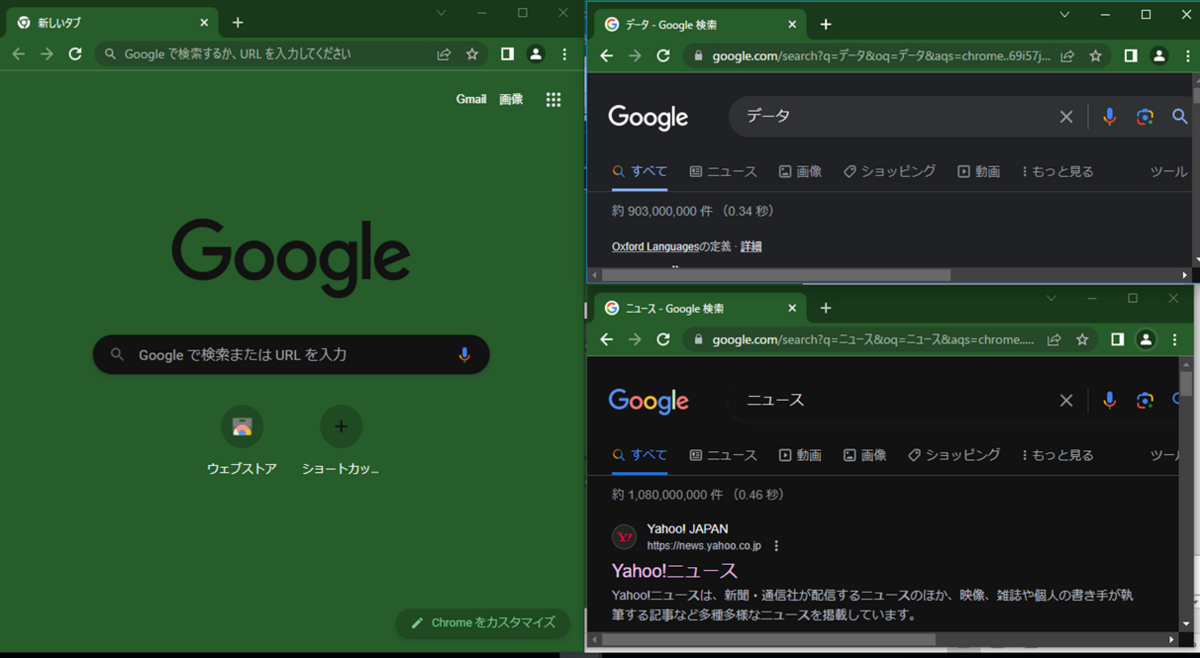
マウスを使用する方法
分割したいアプリの上の部分を
左クリックで長押ししながら
下に動かす
すると、ウインドウが小さくなると思います
その枠の端にマウスを持っていき
矢印アイコン状態(↔↕など)にして
見やすい大きさに調整します

上の線を画面いっぱいまで引っ張ると
横幅はそのままで、縦方向一面に広がります
上部を長押しながら左右に動かすこともできますよ
Windowsを使用している方は
ショートカットで簡単に
これができます
ショートカットを使用する方法
Windowsボタン + →
もしくは
Windowsボタン + ←
これをした後
隣に並べたいウインドウを
↑ ↓ ← → で選択し Enter を押すと
きれいに画面に並べることができます
真ん中の境界線にマウスを合わせてから
左右に移動すれば、幅も調整できます
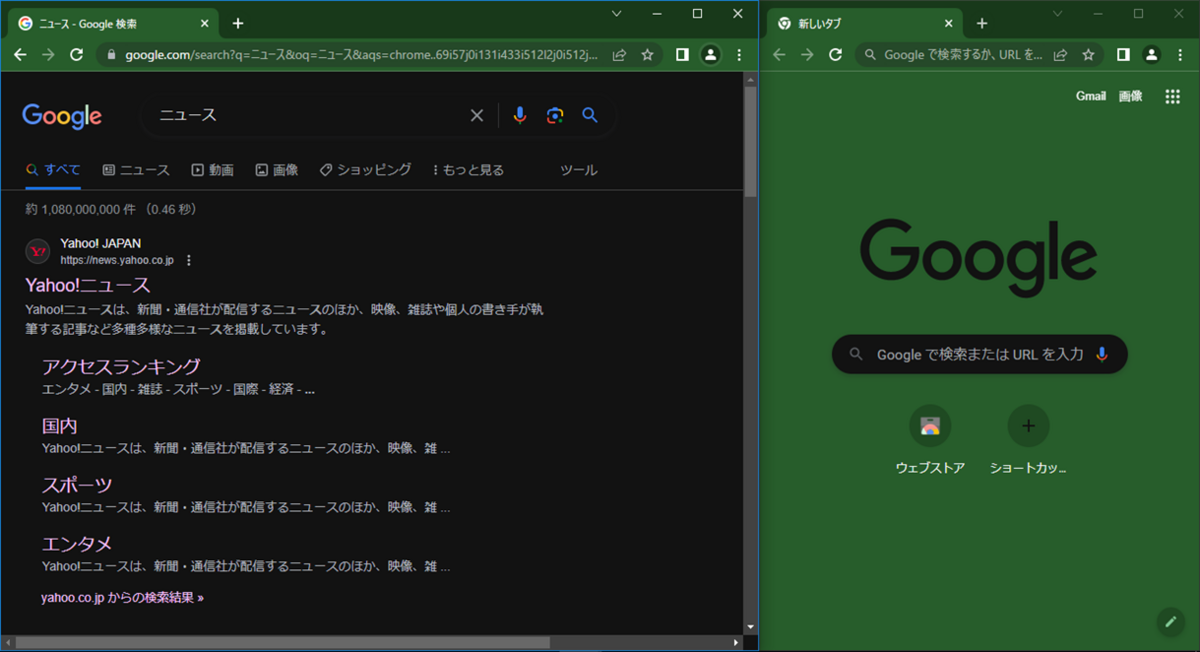
方法2:タブ分割機能
次に、
タブ分割機能を活用して
同時に2つのシートを閲覧する方法
についてご紹介します
タブ分割機能は、主に
ウェブブラウザやスプレッドシートソフト
などで利用できます
ウェブブラウザとは簡単にいうと
ウェブサイトを見るための
ソフトウェア・アプリです
Edge、Safari、Chromeなどですね
![]()
方法は
マウスを分割したいタブに持っていき
左クリックで長押ししながら下に動かす
すると タブが切り離されて、
ウインドウ分割と同じ手順で
画面を並べることができます

おまけ:エクセルのシート分割方法
アプリやブラウザの画面分割について
紹介しましたが、
エクセルの同じブック内の
シートも分割できたらいいな
と思うことはないでしょうか?
実はそれも分割できてしまいます
ぜひ活用してみてください
やり方は簡単
「表示」→「新しいウインドウを開く」
の順に押して、
もう一度「表示」に行き、
「整列」で ☑並べて表示 を選択
あとはシートをそれぞれのウインドウで選択するだけ
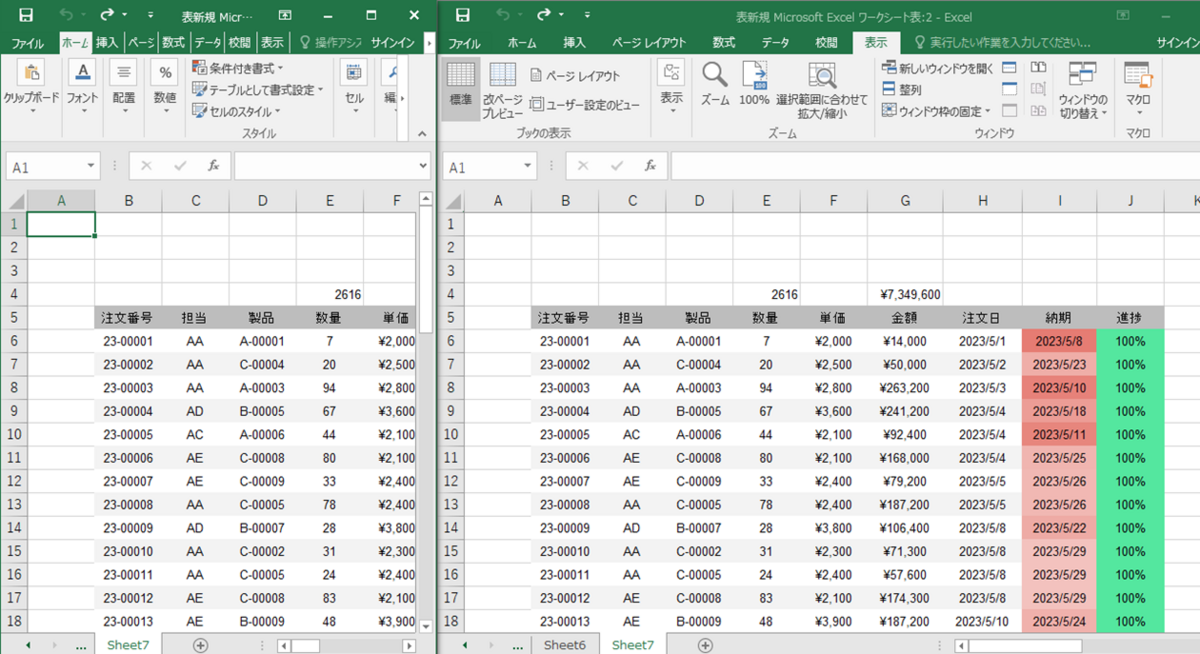
これだけで
いままで行ったり来たりしていたあの作業を
なくして、業務をスムーズにできること
間違いなしです
ウインドウやタブ、シートを画面に並べる方法で
データを見比べたり
データを移動したり
データを確認して
素早く、ミスなく、安全に作業を進めて
スマートな人物になってみませんか