効率化で時間を節約!エクセルの貼り付け機能を駆使してストレスフリーな業務へ
こんにちは
今回は
縦から横にデータを簡単に並び替える
方法でパソコン業務をあっという間に
終わらせる
方法をご紹介します
この方法を使えば、
手作業でかかっていた手間や時間を
大幅に節約できます

こんなことしていないですか?
縦に入力されているデータを
マウスで1つずつ横に並び替えている
または、ショートカットキーで
切り取り、移動して貼り付けている
数件のデータなら時間もかからず
気にならないでしょう
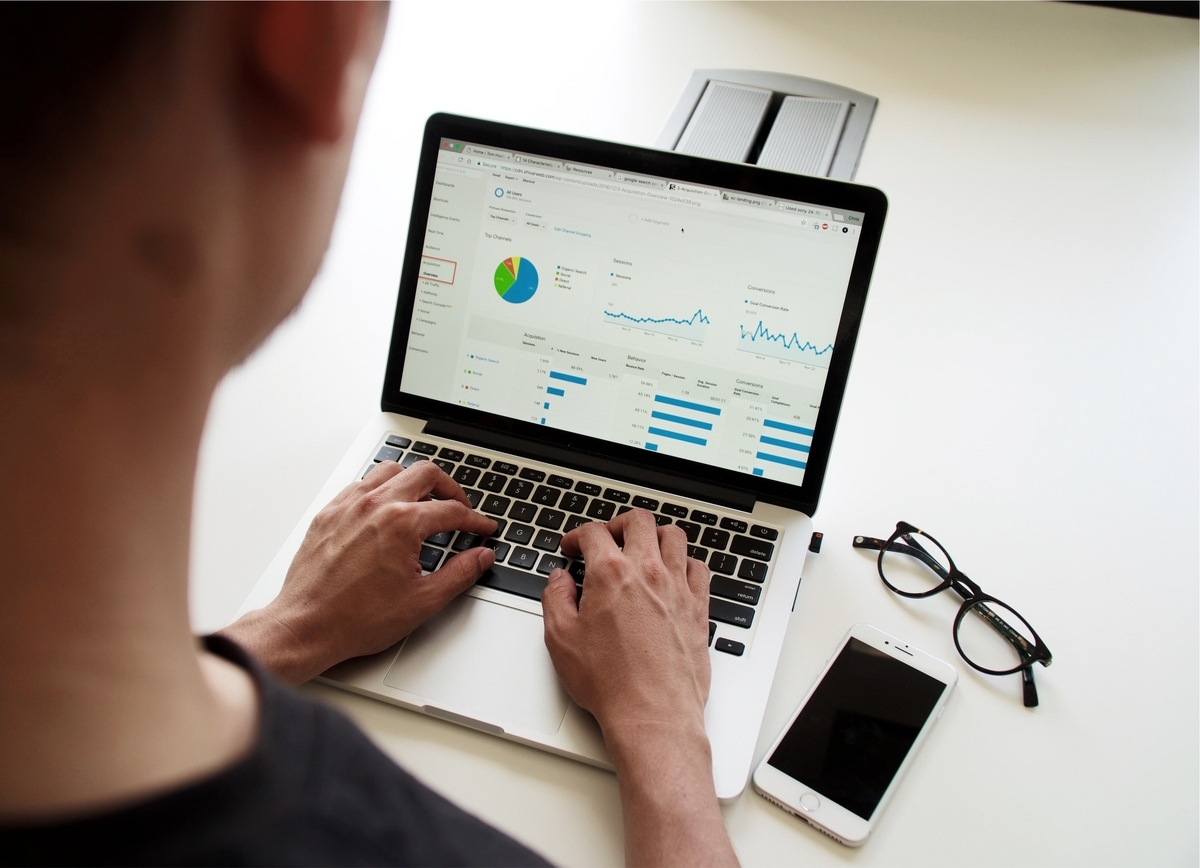
しかし、
・数10件のデータを扱っている場合
・毎日行っている場合
こんなときに 毎回
マウスや切り取りを使用していたら
とても大変で、時間もかかってしまいますね
今回 ご紹介する
エクセルの貼り付け機能を
活用した方法では
そのデータの移動が一瞬でできますので
ぜひ最後まで読んでみてくださいね

また、こんな人にもおすすめです
・縦にデータを入力するほうが楽な人*
・取得したデータを 表にしたい、見やすくしたい人
*ただし、Enterを横移動にすることもできます
設定:Enterで次のセルに移動する(縦移動)
https://sakusaku-office.com/excel/post-7814/
*その設定の注意点
https://excelcamp.jp/media/operation/cell/5807/

記事の内容に入る前に
セル・行・列について
よくわかってないよ というかたは
こちらの確認をお願いします
セルとは
エクセルなどの
マス目 1つ1つのことを指します

行とは
横方向に並んでいるセルのことを指します
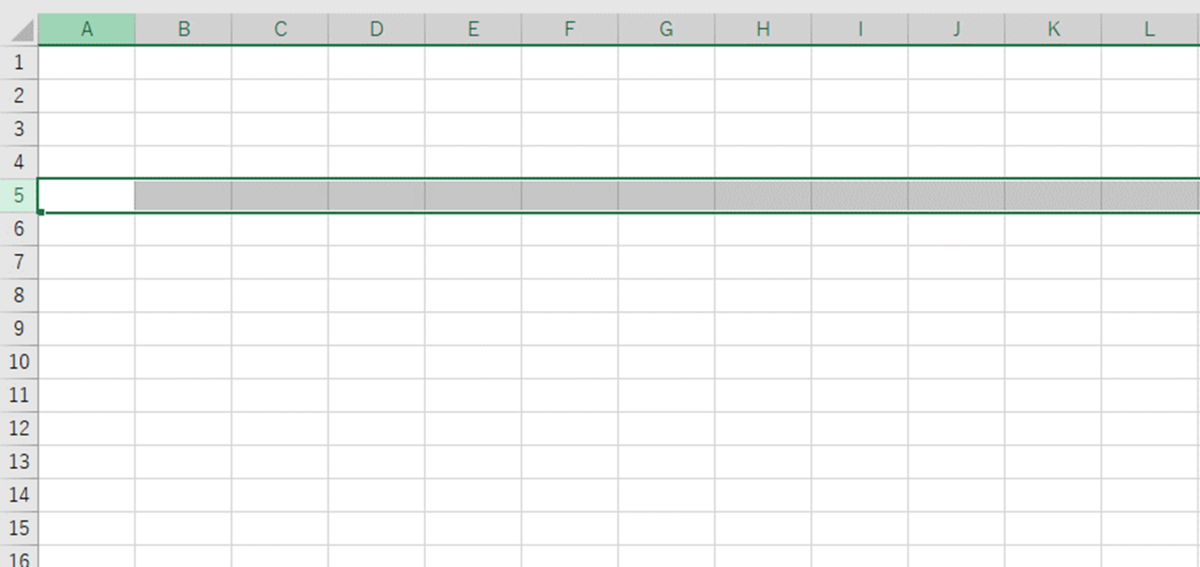
列とは
縦方向に並んでいるセルのことを指します

では、
データを置き換えるための
エクセルの貼り付け機能について
説明しますね
方法
縦に入っているデータを
横に置き換える方法は
貼り付け機能の
行列の入れ替え
になります

入れ替えたい範囲を選択して
コピーし、別の場所に貼り付け、
行列を入れ替えるを選択する
これだけです
とても簡単で
すぐにできそうだと思いませんか?

これで、
縦に入力されているデータを
一瞬で横に並び替えることができます
もちろん横を縦にするのも同様です
たったこれだけで
あの、一つずつ移動していた手間が
なくなります
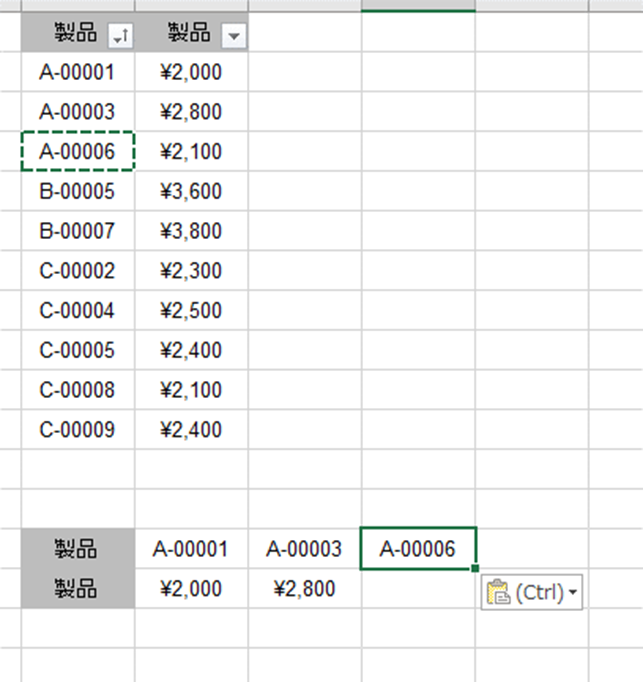
ぜひ、活用してみてくださいね
以降、
この方法を実際に活用した
業務の紹介をします
・どんなときに使えるのか知りたい
・ワンステップ進んだ方法を知りたい
というかたは
ぜひ最後まで読んでみてください

応用
行と列を入れ替えて貼り付ける方法
を使った業務の紹介をします
◆勤務時間 入力
タイムカードをエクセルに移す作業

こんな人におすすめです
①元データと入力先のデータの向きが異なる
②元データと入力先のデータの並び順が同じ
③入力のフォーマットが決まっている
④ほかの人も使用しているため自由に変えられない
*横のまま、入力を早くしたい場合は
こちらの記事も確認してみてください
範囲を選択することで、
横入力がやりやすくなることについて
紹介しています
https://tss223.hatenablog.com/entry/2023/04/25/225742?_gl=1*1uwznm2*_gcl_au*OTIyNzA2NTUuMTY4MjgzMTE5Mw..&_ga=2.7113906.1600119322.1685581337-1293810473.1682831186
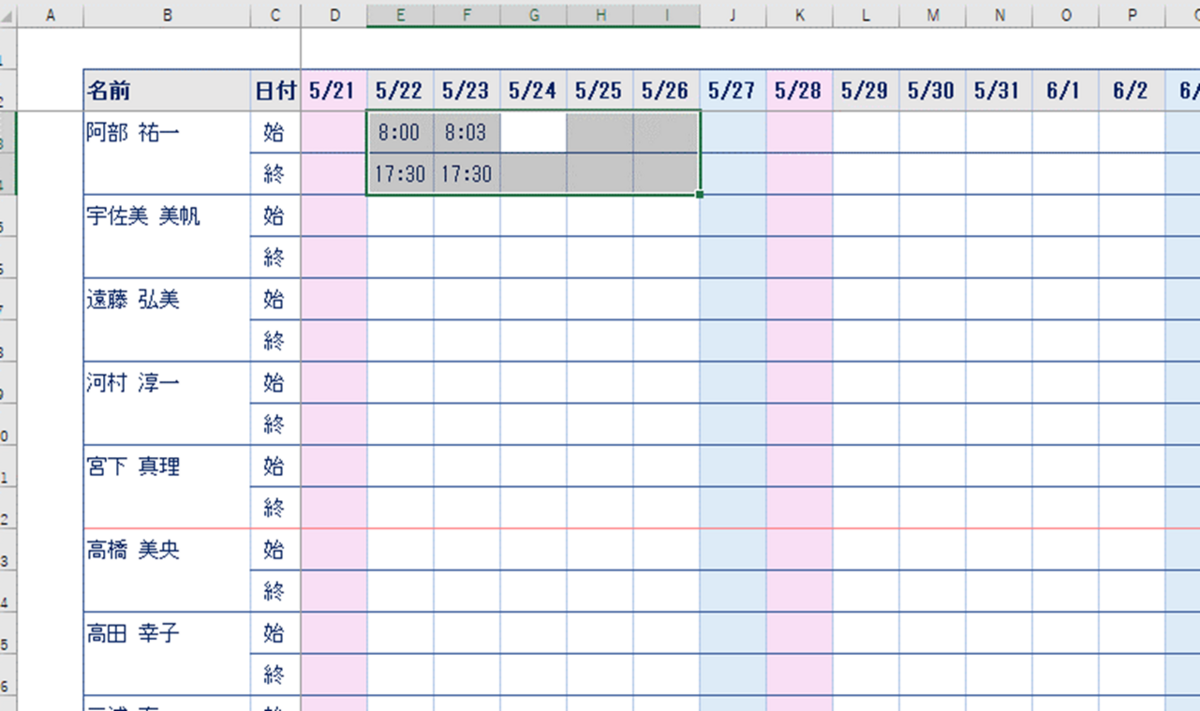
流れ
新しいシートを作成し、
入力表の行列を入れ替えたものを貼り付ける
そこにタイムカードの時間を一通り入力し
データの行列を入れ替えて
入力表に貼り付けなおす

そのまま貼り付けると
値や書式が崩れてしまう場合は
一度 別のシートに貼り付ける など
作業をわけると対応できます
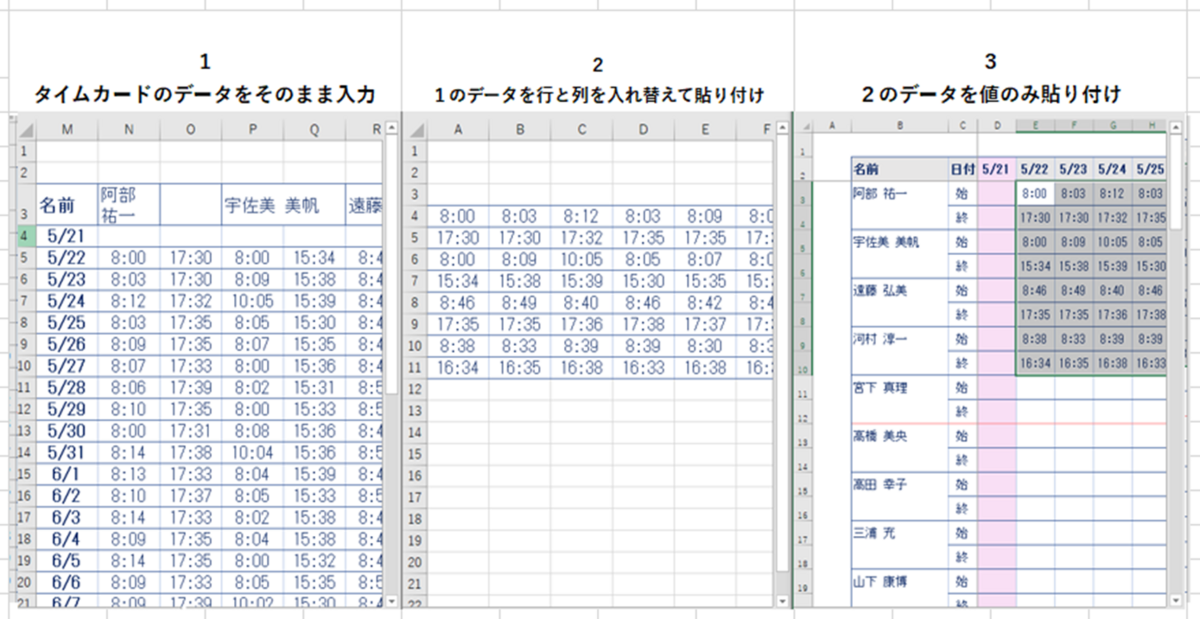
◆データの移し替え
もともとあるデータベースから
一部のデータを抜き取り
別の表に移す
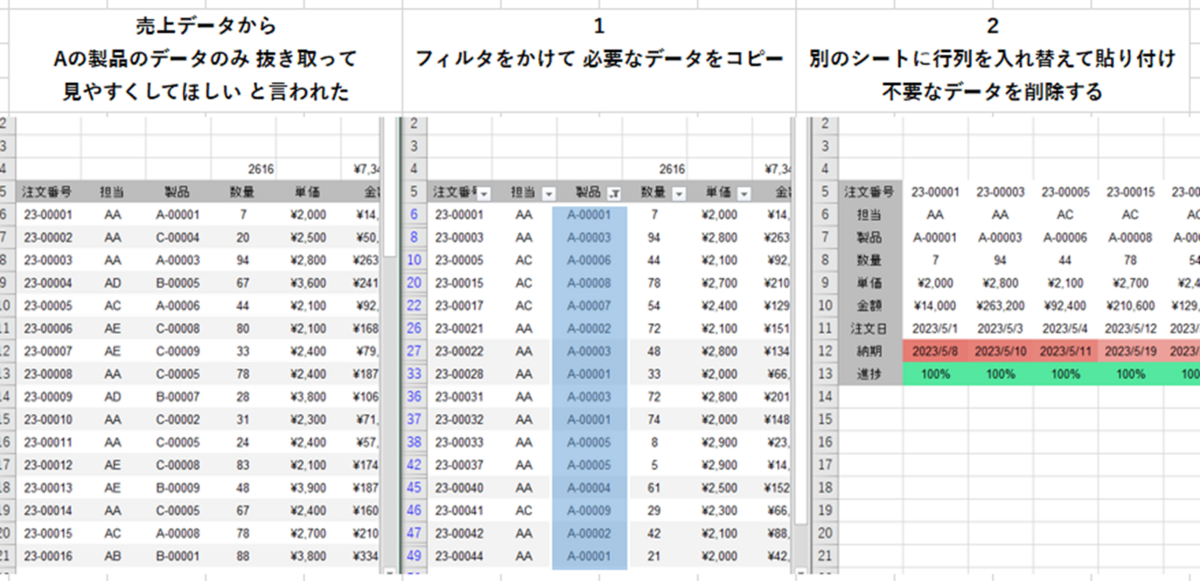
こんな人におすすめです
①基幹システムのデータをまとめたい
②顧客から届くデータを見やすくしたい
③大量のデータから 必要なものだけ
抜き取って見やすくしたい
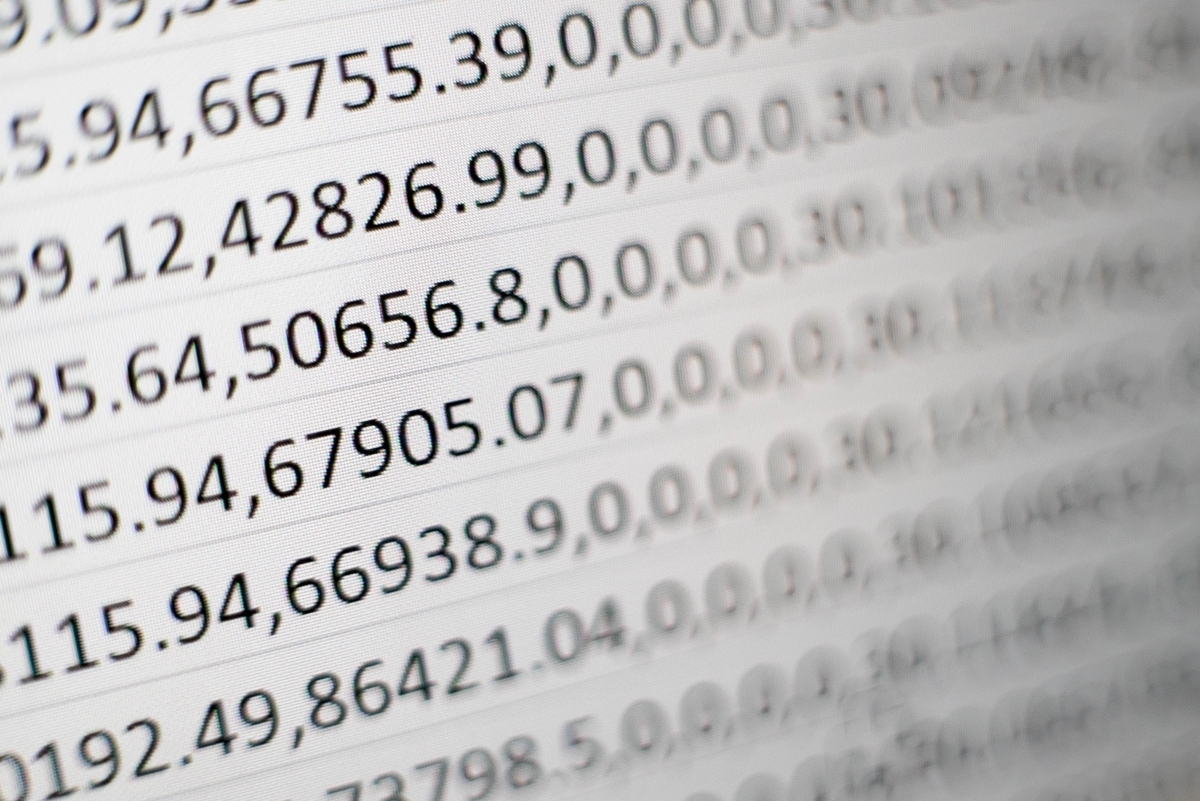
流れ
元データから必要なデータのみを
絞り込み、表や別のシートに
行列を入れ替えて貼り付け
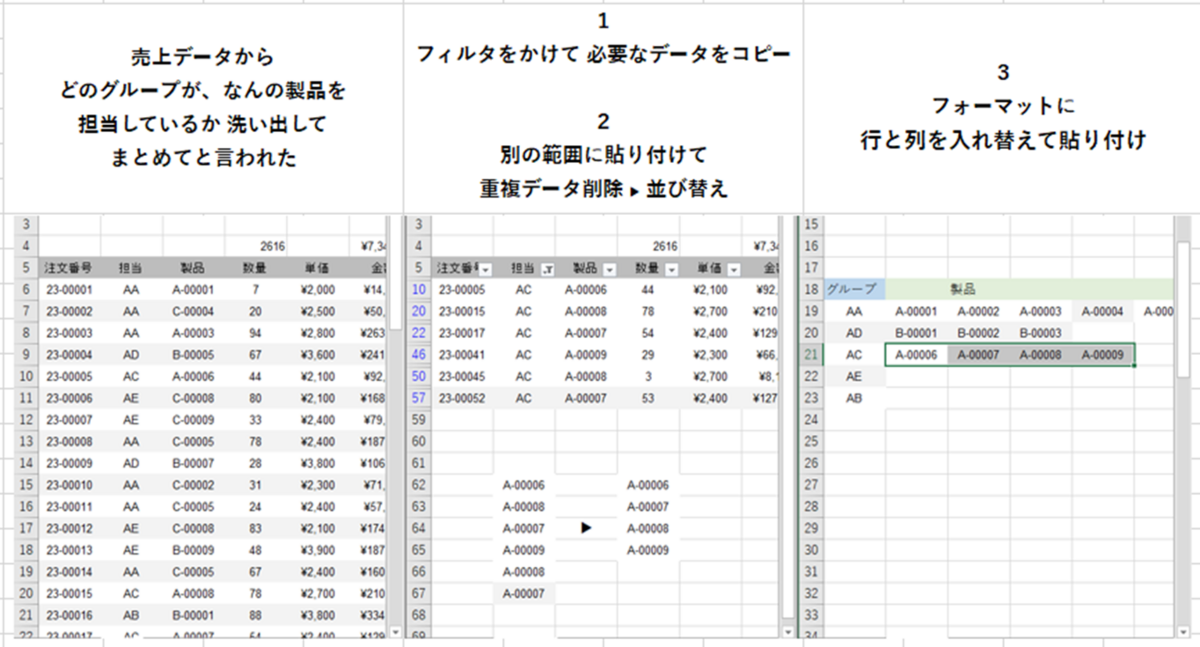
以上
データの入れ替えの方法と
その応用についての紹介でした
実は、元のデータと入れ替え後のデータを
連動させるもう一つの方法もあります
が、これについてはまた別の記事で
紹介しますね

まとめ
縦に入っているデータを横にしたい
横に入っているデータを縦にしたい
ときは
元データをコピーして
別のところに貼り付け
行列の入れ替え
を行いましょう!

必ずこの方法しかないわけではないです
が、この方法を活用していけば
時間がかかっていた
データの移行が
あっという間に終わり、
知る前よりも もっと早く業務を
終わらせることができるように
なりますよ
ぜひ
活用して やりたい業務に
時間を使えるようになりましょう
画面分割テクニックを活用して、早くて正確な仕事をしよう!デキる社会人になる方法を教えます
こんにちは
今回は
1つの画面で複数のシートを
同時に表示する方法を
ご紹介します
こんなことはないでしょうか
2つのデータを使っていて
・ウインドウを行ったり来たりしてしまう
・情報を移す際に見落としてしまった
・並べたいど やり方がわからない。きれいに並べられない
そんなお悩みをこの記事で解決いたします!

この記事を読めば
1つの画面で複数のシートを
同時に表示できるようになり、
データの比較が簡単になります
仕事の効率を上げるために、
非常に役に立つ方法ですので
ぜひ最後まで読んでください
同時に表示する方法を身に付けて、
仕事の生産性を向上させ、
自由な時間を手にれましょう

まず 記事の内容に入る前に
ウインドウとタブ、シートについて
簡単に説明します
ウインドウとは
パソコン画面上に表示される
作業領域 / 枠になります
タブは ウインドウのなかにある
複数のインデックス / 見出し
のようなものになります
シートとは エクセルなどの
1つのページのことになります

ウインドウ
アプリなどの枠
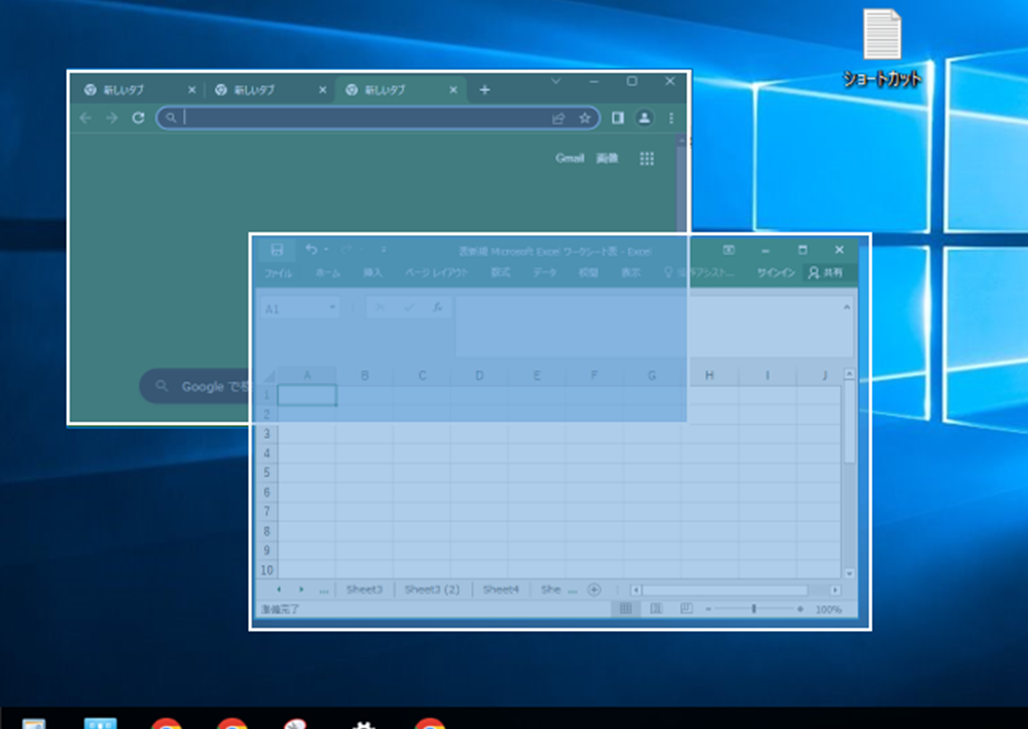
タブ
ウインドウ内にある 見出し
エクセルの上のほうはツールタブ
下のほうはシートタブともいう
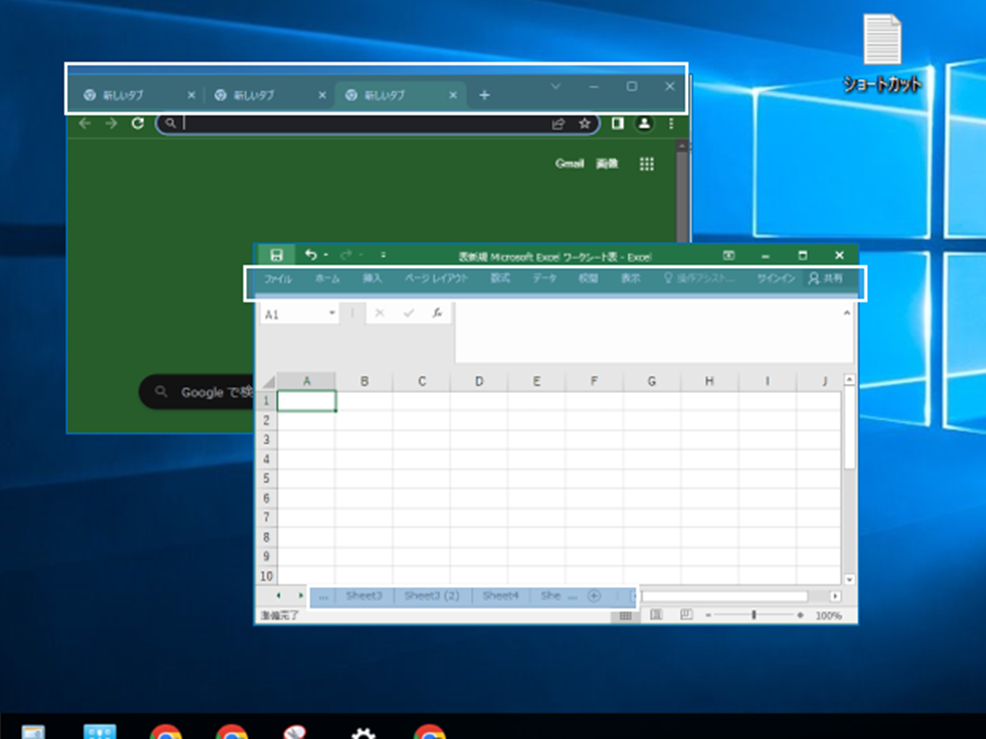
シート
ページ、記事
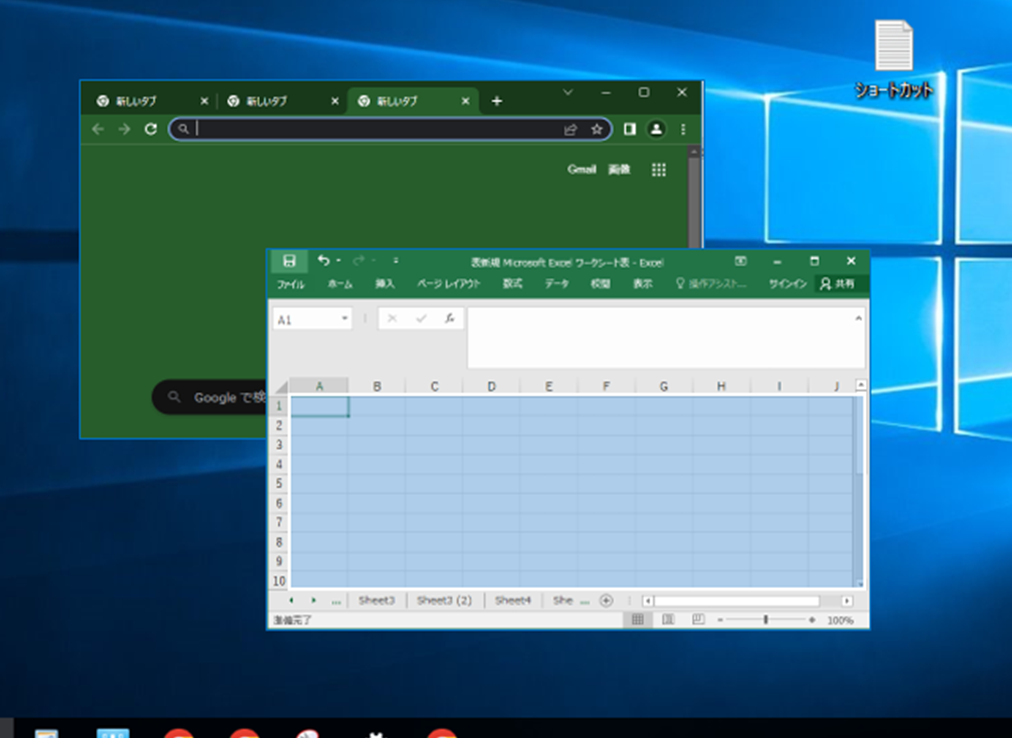
ノートで例えると
・ノート本体がウインドウで
・見出しがタブ
・ページがシート
になります
それを机の上(パソコンの画面上)に
開いているような感じです👍

では、
ここから、画面を2つに分ける方法を
ご紹介していきます
ノートのページを切り分けて並べる
ような作業になりますね

方法1:ウインドウ分割機能を使う
まずは
ウインドウ分割機能を活用して
同時に2つのデータを閲覧する方法
についてご紹介します
ウインドウ分割機能は、
多くのシステムやアプリで利用できます
具体的な手順や使い方を
わかりやすく解説しますので、ぜひ試してみてください
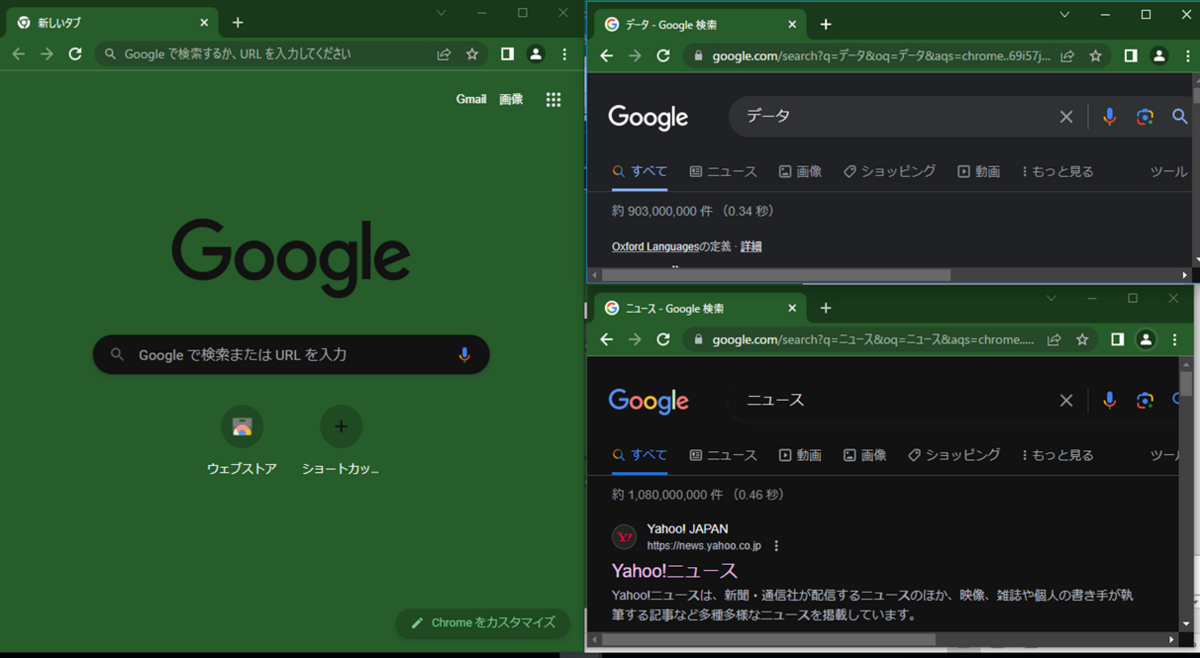
マウスを使用する方法
分割したいアプリの上の部分を
左クリックで長押ししながら
下に動かす
すると、ウインドウが小さくなると思います
その枠の端にマウスを持っていき
矢印アイコン状態(↔↕など)にして
見やすい大きさに調整します

上の線を画面いっぱいまで引っ張ると
横幅はそのままで、縦方向一面に広がります
上部を長押しながら左右に動かすこともできますよ
Windowsを使用している方は
ショートカットで簡単に
これができます
ショートカットを使用する方法
Windowsボタン + →
もしくは
Windowsボタン + ←
これをした後
隣に並べたいウインドウを
↑ ↓ ← → で選択し Enter を押すと
きれいに画面に並べることができます
真ん中の境界線にマウスを合わせてから
左右に移動すれば、幅も調整できます
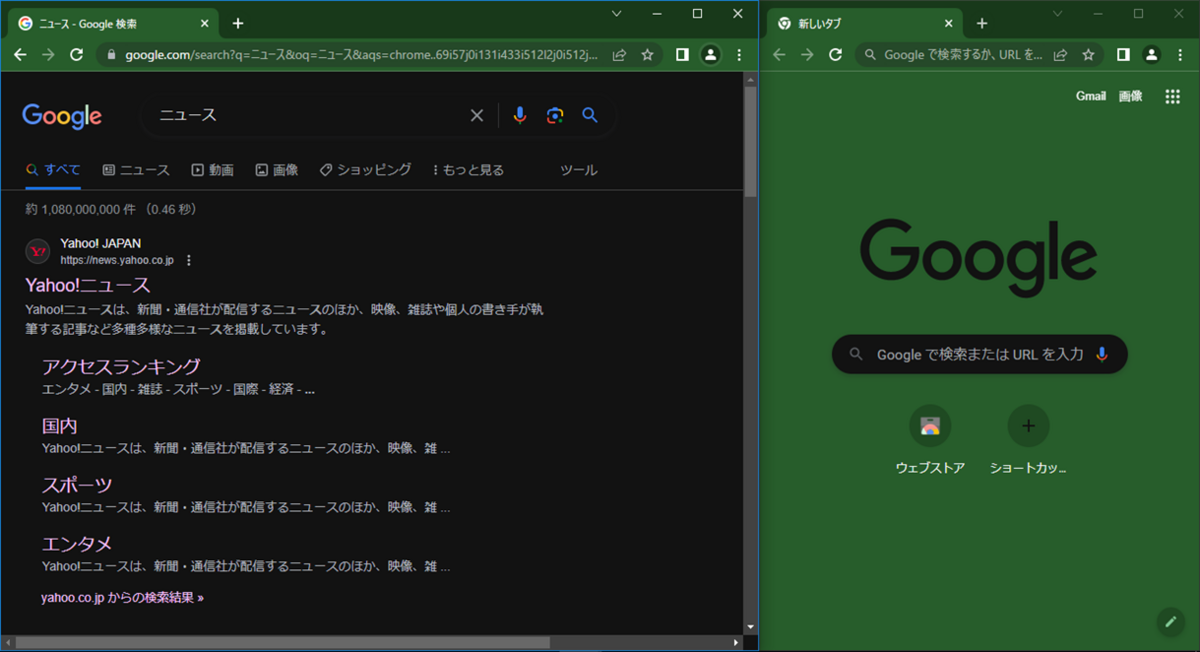
方法2:タブ分割機能
次に、
タブ分割機能を活用して
同時に2つのシートを閲覧する方法
についてご紹介します
タブ分割機能は、主に
ウェブブラウザやスプレッドシートソフト
などで利用できます
ウェブブラウザとは簡単にいうと
ウェブサイトを見るための
ソフトウェア・アプリです
Edge、Safari、Chromeなどですね
![]()
方法は
マウスを分割したいタブに持っていき
左クリックで長押ししながら下に動かす
すると タブが切り離されて、
ウインドウ分割と同じ手順で
画面を並べることができます

おまけ:エクセルのシート分割方法
アプリやブラウザの画面分割について
紹介しましたが、
エクセルの同じブック内の
シートも分割できたらいいな
と思うことはないでしょうか?
実はそれも分割できてしまいます
ぜひ活用してみてください
やり方は簡単
「表示」→「新しいウインドウを開く」
の順に押して、
もう一度「表示」に行き、
「整列」で ☑並べて表示 を選択
あとはシートをそれぞれのウインドウで選択するだけ
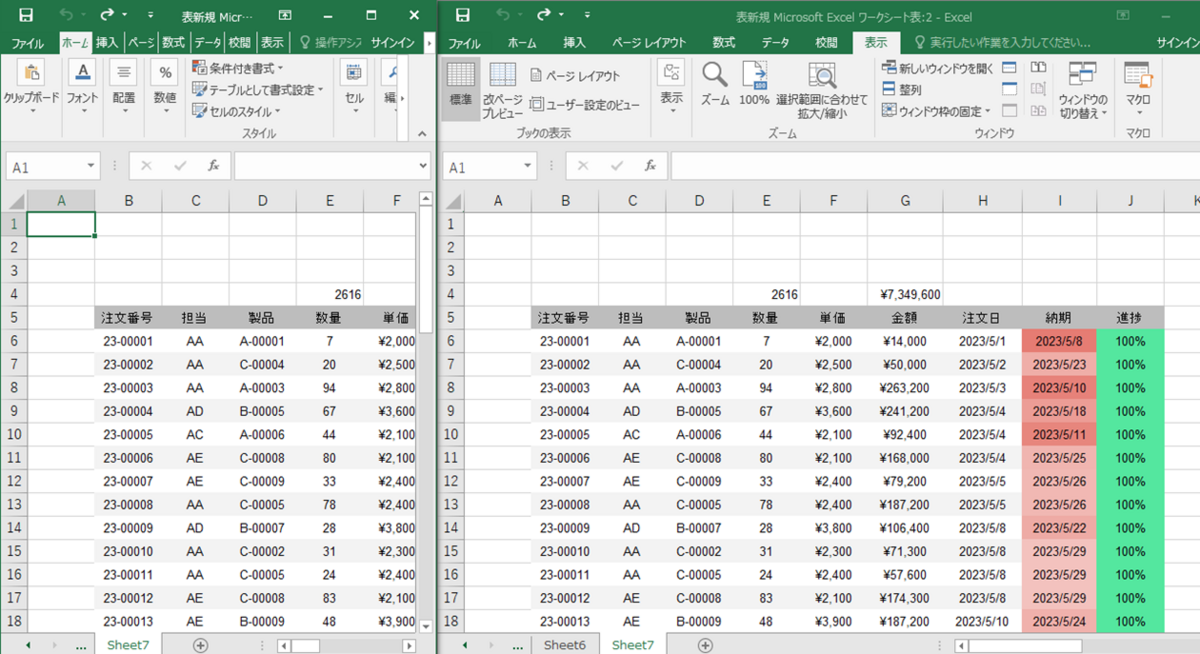
これだけで
いままで行ったり来たりしていたあの作業を
なくして、業務をスムーズにできること
間違いなしです
ウインドウやタブ、シートを画面に並べる方法で
データを見比べたり
データを移動したり
データを確認して
素早く、ミスなく、安全に作業を進めて
スマートな人物になってみませんか
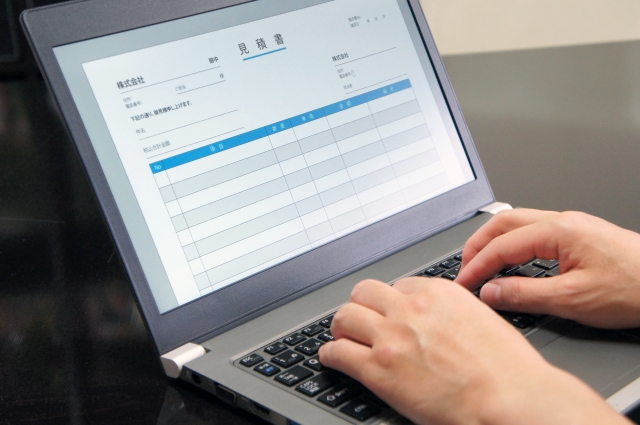
保護・入力規則を使用するときの注意点と対策を知って、周囲から一目 置かれるひとになろう
こんにちは
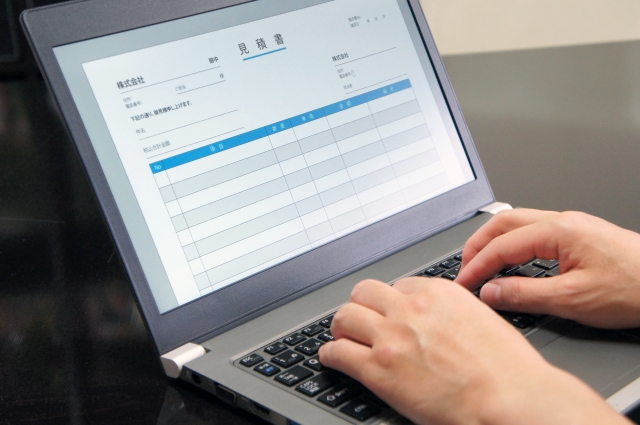
今回は前回の記事で触れた
保護と入力規則についての
デメリットを紹介します
「デメリットがあるなら
使わないほうがいいじゃん」
と思うかもしれませんね
しかし
デメリットを理解すれば
どこに気をつければよいか
知って対策することができます

上手に保護と入力規則を
活用いただきたいので
ぜひ最後まで読んで
業務の効率化を進めてください
保護と入力規則についての記事は
こちらになります
入力ミスでムダな時間を過ごさない!Googleスプレッドシートの保護・入力規則を使いこなそう - 業務効率化
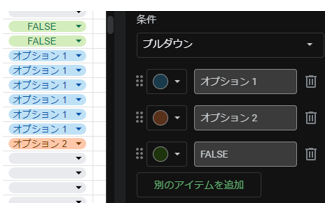
では、
保護・入力規則を活用するうえで
気を付けていただきたいポイントを
3つを紹介します
①データが重くなる
保護や入力規則が多すぎると
データが重くなり
動作も遅くなります
ルールはシンプルにして
不要なルールは削除しましょう
下の写真には、必要のないところに
入力規則が入っていますので、
L14 を削除します

どうしても多くなる場合は
データを別のシートやブックに
わけてしまいましょう
例えば
データを保管する専用のブック
データを参照する専用のブック
など
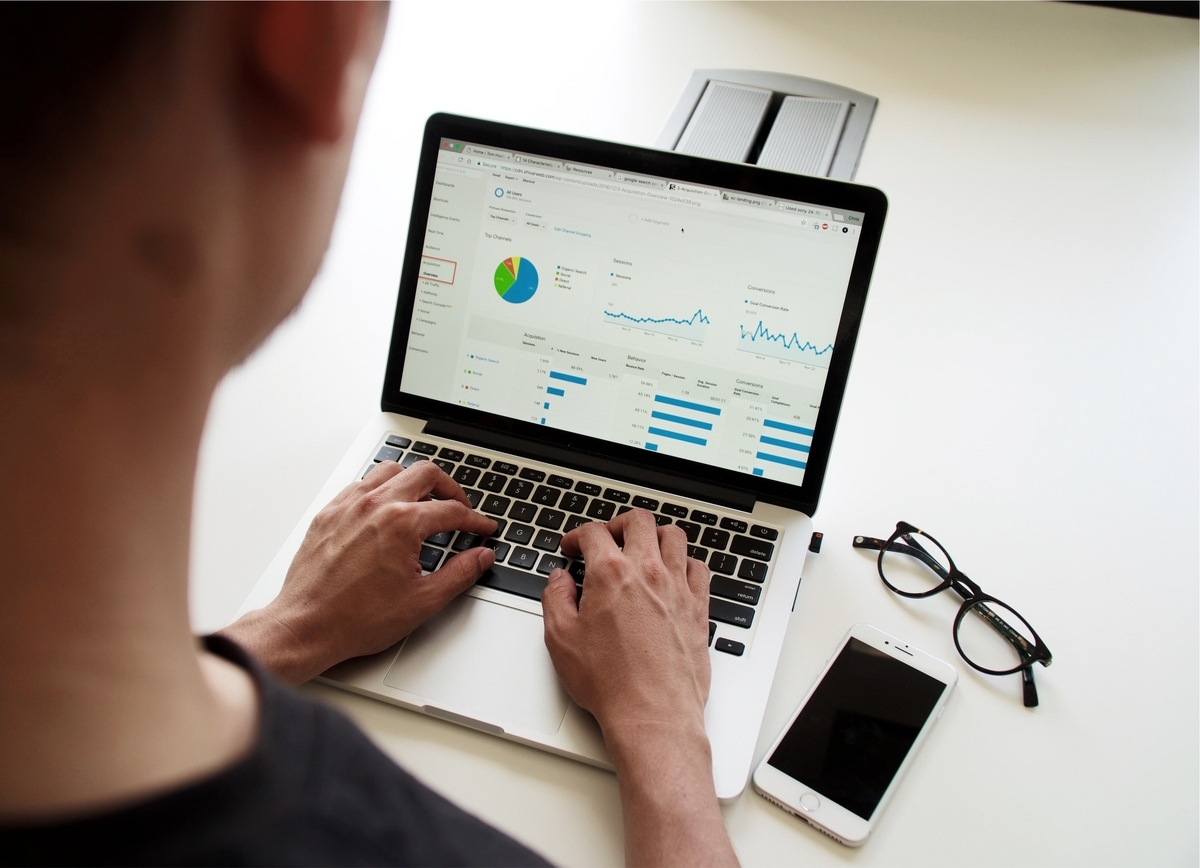
②フィルタが使えなくなる
保護を設定したあと、
編集の権限がなくなった人は、
フィルタを使用することも
できなくなります
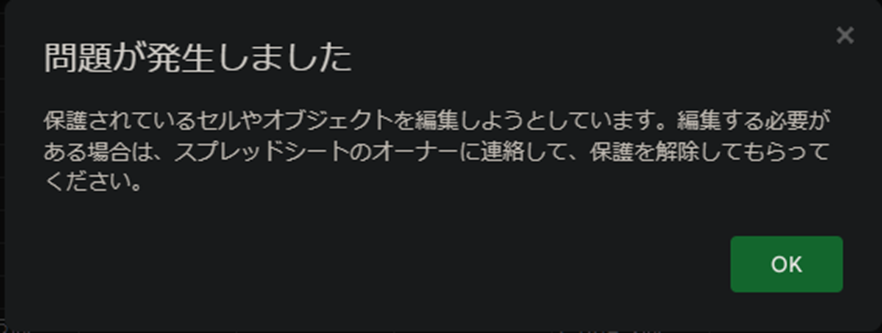
フィルタを使用したい人がいる場合は
フィルタマークの横の
フィルタ表示オプションを使用しましょう
フィルタ表示オプションの使用方法
①フィルタをかけたい範囲を選択する
②新しいフィルタ表示を作成
③条件で絞り込む
④名前をつける

例えば
AAグループの担当者が
進捗のみを入れたいが、
権限がないためフィルタを
編集することができない
ときは
権限のある あなたが、
担当をAAのみに絞り込んだフィルタを
作成することもできます

③切り取りや移動で対象範囲が変わる
スプレッドシートを使用している際に
手のマークが出ることはないでしょうか
![]()
セルや行などを移動できて便利ですが
それによって移動されたセルや行は
ルールが解除されてしまうことがあります

対策としては
・定期的(1か月に1回)ルールを見直す
・異常がないか確認する
・マウスをできるだけ使わない
*シート内を移動するための
ショートカットを覚える
があります

シート内移動のショートカットについては
別の記事で紹介させていただきます
以上、
この3つが保護・入力規則を使用するうえで
注意することになります
まとめ
①データが重くなる
不要なルールを削除する
②フィルタが使えなくなる
フィルタ表示オプションを活用する
③切り取りや移動で対象範囲が変わる
定期的に確認し、
マウスをなるべく使わないようにする

気を付ける点がわかっていれば
対策もしやすいと思います
この3点に気をつければ
保護・入力規則を使いこなして
データを安心・安全に使用することが
できるでしょう
ぜひ、保護・入力規則を活用して
周囲に一目置かれる人財になってください
入力ミスでムダな時間を過ごさない!Googleスプレッドシートの保護・入力規則を使いこなそう
こんにちは、
今回は
複数人でGoogleスプレッドシートを
使用する際の入力ミスを防ぐ方法
をお伝えします
Googleスプレッドシートは共有できるため
会社内で同僚などと複数人で使用している方
も多いのではないでしょうか?

とても便利ではありますが、
・データがいつの間にか
書き換えられていてイライラする
・大事なデータが消されてしまうのでは
と心配になる
こんな経験はありませんか?
この記事では
そんなストレスから解放される方法をご紹介します
まず この記事を読む前に
Googleスプレッドシートの 各名称について
よくわかっていない
という方は 以下のリンクから確認をお願いします
https://manabou.work/g-sheets/327/
セル シート がわかっていればOKです

こんな方にも読んでもらいたい
・共有データだから 書き換えがあっても
しょうがない とあきらめている方
・自分にもできるか わからないと
不安な方
「保護」と「入力規則」で
データを守れます!
設定の仕方は 詳しく載せてあります!
この記事を読んで
設定を変えてもらえれば
他の人や自分自身の入力ミスを
防ぐことができて
イライラしたり
犯人捜しをしてギクシャクしたり
することがなくなり
円滑に業務を進めることができるようになる
ので ぜひ最後まで、読んでみてください

方法①保護
まず、保護機能についてです
保護機能では、
スプレッドシート内のセルや範囲を
保護することができます
閲覧はそのままで、
編集や削除を制限することができるのです
これにより、誤ってデータが
書き換えられる心配がなくなります

設定方法
まず、保護したい範囲を選択し、
右クリックで「範囲を保護」を選択します
*表示されないときは
「セルでの他の操作項目を表示」をクリック
保護したい範囲が設定されているか確認し
「権限を設定」からユーザーと
「警告を表示する」のみか
「編集を制限する」か
を設定し「完了」を押します

データを入力できる
範囲や人を絞り込むことで
誤った編集や意図しない変更を
防ぐことができるようになります

方法②入力規則
次に、入力規則についてです
入力規則では、
特定の範囲に入力できるデータの
種類や形式を制限することができます
つまり、不適切な入力を防止することができるのです
たとえば、
数値のみ入力可能にしたり
特定の値しか入力できなくしたり
文字数を制限したりすることができます

「保護」 は 「人」 に対して
「入力規則」は「入力値」に対して
制限をかけることができる
ということですね
設定方法
まず、規則を設定したい範囲を選択し
(行ごと、列ごと がおすすめです)
右クリックで「データの入力規則」を選択します
「ルールを追加」し
範囲が正しいか確認して
条件を設定します

条件の例
・「プルダウン」
指定の値しか入力できない
ようになります
詳細オプションから
警告を表示する か
入力を拒否する か選択でき
表示スタイルも変更できます
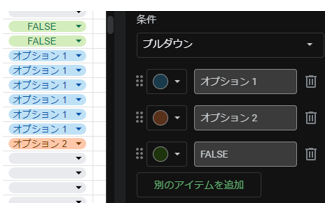
・「カスタム数式」で文字数を制限
条件にカスタム数式を選択し
「=LEN(範囲の開始セル)=文字数」
を入力します
*「」内をコピペして、
赤字部分を変更でもok
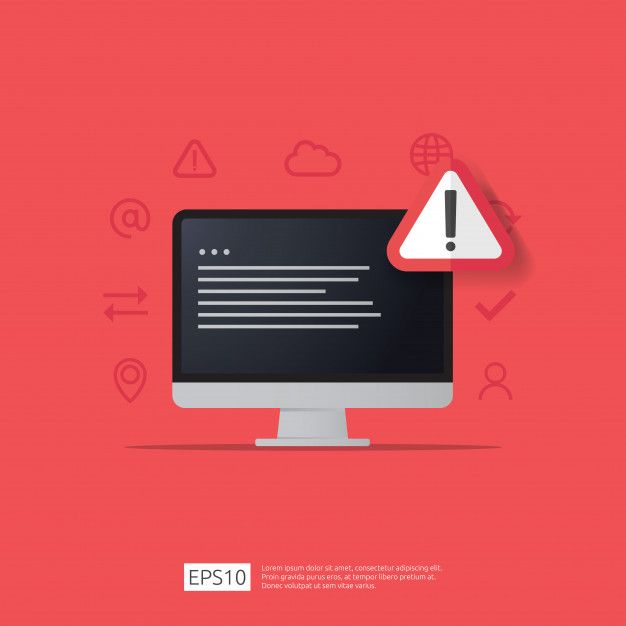
2つめの=(文字数と一致)を
< (文字数より少ない)
> (文字数より多い)
<= (文字数以下)
>= (文字数以上)
に変更することもできます
詳細オプションから
警告を表示する か
入力を拒否する か
選択できます

実際に 部署内で
「=len(セル)>6」
(6文字 以下は入力を拒否)
を設定したところ
月に5件以上あった入力ミスが
0件になりました

・検索の際に間違えて入れてしまった
データ更新がずれて
・異なるデータが入ってしまった
というミスがなくなり
入力する人も 確認する人も
安心して使用できるように
なったのです
この2つの方法について
メリットもありますが、
デメリットもあります
それについては別の記事で紹介します
デメリットもあることを理解しつつ
活用いただけると幸いです
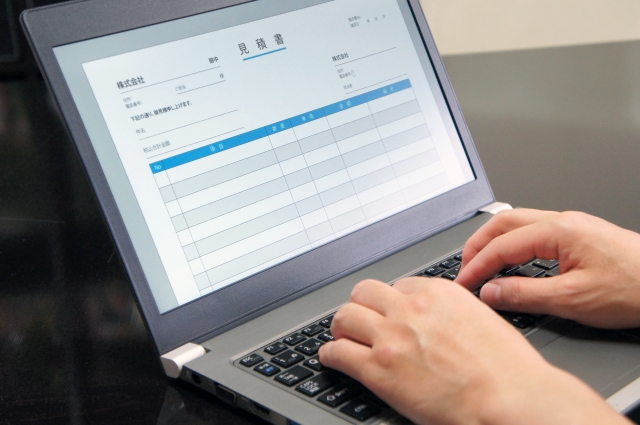
まとめ
この保護機能と入力規則を活用することで、
スプレッドシート内のデータを
正確かつ安全に管理することができると
知っていただけたのではないでしょうか?
データが正確であることは
ビジネスにおいて非常に重要です
そして、誤ったデータが使用される
ことがなくなるため、仕事の効率も上がります
入力ミスに悩むあなたへ!画面の見た目を変えるだけで解決できる方法を教えます
こんにちは
今回は
入力ミスを減らして
上司に怒られないようにするための工夫
についてお伝えします

こんな経験はないですか?
しょっちゅう入力ミスをして
・やり直し作業ばかりで萎えてしまう
・上司に怒られてばかり
・周りから呆れられた目でみられる
ミスばかりで 周りに迷惑ばかりだと
『自分はなんてダメな人間なんだ…』
と落ち込んでしまいますよね
その悩み、
入力画面の見た目を変える
だけで解決してしまうかもしれません
すぐにできる方法ですので
ぜひこの記事を 最後まで読んで
『入力ミスをしない自分』を手に入れてください

今回の記事は
エクセルやGoogleスプレッドシートへのデータ入力について
書いてあります
それ以外のツールは
<メールやワードなど>
同様の設定はできないかもしれませんが、
応用は可能ですので興味がありましたら
軽く目を通してみてください
まず この記事を読む前に
タブ セル シート について よくわかっていない
という方は 以下のリンクから確認をお願いします。
https://sakusaku-office.com/excel/post-3146/

ここで、
見た目を変えるだけでミスが減るの?
と思ったあなたに
なぜ入力画面の見た目を変えてほしいか
説明しますね
まず 入力ミスが起きる原因のひとつは、
作業中のストレスや疲れによるものです。

そのため、作業を簡単にするための
環境整備が重要となりますね
入力画面の見た目を改善することで、
ストレスが減り、作業がスムーズに進むため、
入力ミスの削減につながります
具体例のように
・文字が小さかったり読みづらければ
目が疲れるし、ミスに気がつきにくいですよね
・枠が多かったり 大きすぎたりすると
どこに入力しているかわからず
ストレスになったり、入力のたびに確認したり
してミスがおきやすくなってしまいますよね
具体例
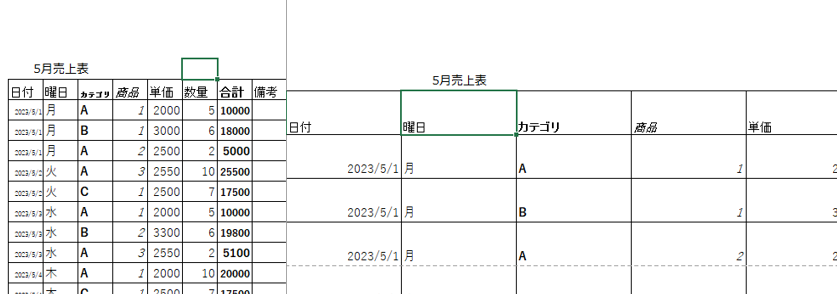
では
入力画面の見た目を変えることが
ミス削減につながる理由が
わかったところで、
実際にどうすればいいか
説明していきますね

方法①フォントを変更する
・フォントの種類が統一されていない
・読みづらいフォント
・読み間違いやすいフォント
だと作業性がおちてしまいますよね
*『指定のフォントがある』
『読みづらいと感じない』場合は
次の項目までとばしてください
フォントの設定は シート全体を選択して
エクセルの場合はここ
(ホーム→フォント)

(ツールバー→フォント)

で設定を変更できます
おすすめのフォントは
メイリオ
になります
半角数字が見やすいです
フォントを自由に変えてよい場合は
ご自身が見やすいフォントに変えてみてください

方法②文字サイズを変更する
フォントを変えた後は
文字サイズを変更します
初期設定で11くらいに設定されていますが
12にすると見やすくなります
フォーマットが決まっていて
サイズを変更できないとき は
シートを拡大・縮小して調整してみてください

エクセルで文字サイズが変わらない
というときは「縮小して全体を表示する」
設定になっている場合があります!!
シート全体を選択して
右クリック「セルの書式設定」
からチェックを外しましょう
ここで、全体を見てみると...
文字サイズを変更した後、列や行の幅が
ずれてしまっていると思います😞
調整したい範囲を選択し
『Altキー』→『O』→『C』→『A』
を1つずつ順番に押せば
文字に合わせた幅に自動で調整
されます!

方法③色や枠の線を変える
次に表全体を確認してみてください
全部 同じ見た目ではないでしょうか?
全部同じ 見た目だとどこに入力すればよいか
わからなくなってしまいますよね
1行置きごとに色を変える
5行置きごとに色を変える
など目印になるものを入れておくと、
ミスがぐっと減ります

線の場合は、2重線にするなど
色を交互に入れる方法はこちらのリンクから
https://forest.watch.impress.co.jp/docs/serial/exceltips/1209762.html
枠線も同様にできます!
また、色は薄い色がおすすめです
色が薄いとこんなメリットが...
文字が見やすい
印刷時にインク使用量を抑えられる
印刷用紙に文字が書きやすい

以上 この3つの変更で 入力ミスを減らし
上司に怒られない
周りから呆れられない
自信を持てる
自分に変わりましょう
まとめ
入力ミスを減らす3つの方法
フォントを変更する
文字サイズを変更する
色や枠の線を変更する
一度に3つ全部を変えるのは
大変なので、
今日は文字サイズを変えてみよう
と1つ1つ変えていくのがおすすめです!
【エクセル入力作業を早く終わらせたい人 必見】 たった2つの方法で 入力作業をサクサク進める方法
こんにちは
今回は
めんどうな 表入力を
2倍の速さで終わらせてしまう
たった2つの方法について
紹介していきます

この記事を読めば
・1時間かかっていた 表入力が30分で終わる
・空いた時間で別の仕事の対応ができる
・入力の際のイライラが解消される
ようになります
近年
自動化やAIなどが 注目されていますが、
・工数入力
・金額入力
・数量入力
など
まだまだ 人の手で入力しているところは
たくさん あるのではないでしょうか?

月末に どっと押し寄せる データ入力の嵐
間違えないように気をつけながら、
たくさんのデータを入力するのは大変ですよね
そんな負担を少しでも軽減できたら幸いです
この記事を読む前に
タブ セル シート について
よくわかっていない
という方は ↓のリンクから確認をお願いします
https://sakusaku-office.com/excel/post-3146/
わからないまま 読んでも なんのこっちゃと
なってしまいますので
ぜひこの機会に軽く知っておいてください

では 本題に入る前に
「たった2つで早くなるの?」
と思ったあなたに 先にその2つについて教えます
それは 選択 と 移動 です
「そんなの知ってるよ」というかた
ショートカットをバリバリに使いこなしているかた
申し訳ないですが、
この記事で新しいことを伝えられないかもしれません
しかし
・何も考えずに入力している人
・早く終わらせたいけど
どうしたらいいかわからない人
・セルの移動をマウスで行っている人
はぜひ最後まで読んでみてください
これを実行いただければ必ず早くなります

なぜこの2つで入力作業が早くなるか
それはパソコンで一番時間がかかっているのは
マウスの移動だからです
『1行入力して 次の行に移る』
そのたびにマウスを使用している人と
マウスを使用せずに さくさく入力している人
どちらが速いと思いますか?
後者のほうが速いですよね
「でも難しいのでは…」
「自分にできるかな…」
と思っている方も安心してください
冒頭にもあるようにたった2つの方法だけで
次の行や列にマウスを使用しなくても
移動できるようになります
きっと今月末には 先月よりも早く
仕事を終わらせることができ、
定時であがれているかもしれないですね

ではここから実際の作業について説明します
方法①選択 について
入力する範囲を
最初に選択してしまいます
こうすることで 入力範囲を絞り込み
無駄な動きをしなくて済むようになります
入力開始のセルを選択し、
shift キー を押しながら マウスや矢印キーで
範囲を選択していきます
Ctrl キー とマウスで 離れた範囲を選択することもできます
下のリンクの「範囲指定のショートカット」から
「複数の範囲指定をする」までに 詳細があります
https://office-hack.com/excel/range-specification/

範囲を選択した後にEnter キー を押していくと
その範囲の中のみの移動になっていると
思います
これで 範囲の 選択 は終わりです
次に
選択した範囲内の 移動 について
説明します

方法②移動 について
せっかく範囲を選択しても マウスを使って
別のセルを選択してしまうと 選択が解除されてしまいます
ではどうやって選択された範囲内を移動するのか?
Enter キー と Tab キー そして Shift キー を使用します

Enter キー はよく使用されているのではないでしょうか?
文字を入力した後に確定させ、押し続けると下に行き続ける
ボタンですね
Tab キー は単語の変換候補を表示したり、横に移動するボタンになります
この2つのボタン それぞれに Shift キー を加えると
逆方向に進むようになります
Enter キー ↓
Enter + Shift キー ↑
Tab キー →
Tab + Shift キー ←
この3つのキーで
選択した範囲内の移動が可能になります

「…移動はいいけど 入力はどうしたらいいの?」
というかた 安心してください!
それも キー1つで対応できます
マウスでダブルクリックして
せっかく選択した範囲が解除された
なんて悲しいこと2度と起こさせません
そのキーは F2 になります
キーボードの左上あたりにありますね
『F2 キーが反応しない』 『別の操作がされている』
という方は「 F2 使えない」と検索するか ↓ のリンクで
設定などを確認してみてください
https://oshigotono.com/excel-function-key/
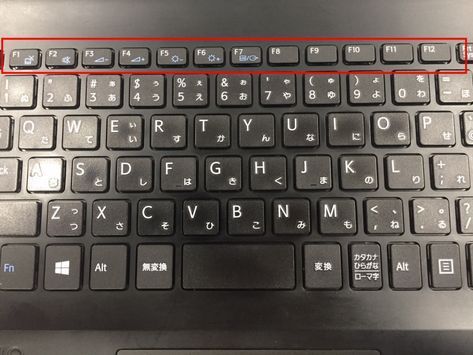
上書きするときはそのまま入力してOKですが、
うしろに付け足したいときは
F2 キーを使用してみてください
上書き
2 → 3
の時は 3 のキーを押す
付け足し
2 → 2.5
の時は F2キー .キー 5キー
以上 この2つの方法
選択 と 移動 を行ってみてください

「すごく簡単で自分にもできそう」
と思いませんか?
忘れてしまう前に ぜひ一度
グーグルスプレッドシートかエクセルを開いて
本当にできるか試してみてください
2行 選択して打ち込んでみたり
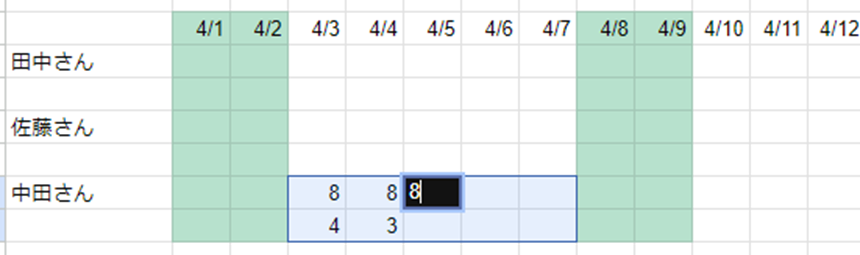
離れたところを 選択して打ち込んでみたり

皆さんのパソコン作業が少しでも 速くなり
大切なことに時間を使えるようになることを
祈っています!