毎日の繰り返し作業も一瞬で終わらせて、定時で帰れる!コピペするだけの専用シートを作って、10分の作業を1分にする方法。
こんにちは
今回は
私が実際に行った
顧客データをコピペするだけで
請求書や管理表に写せる表の作り方
をご紹介します
顧客データに限らず
自社データなどの情報でも可能です!
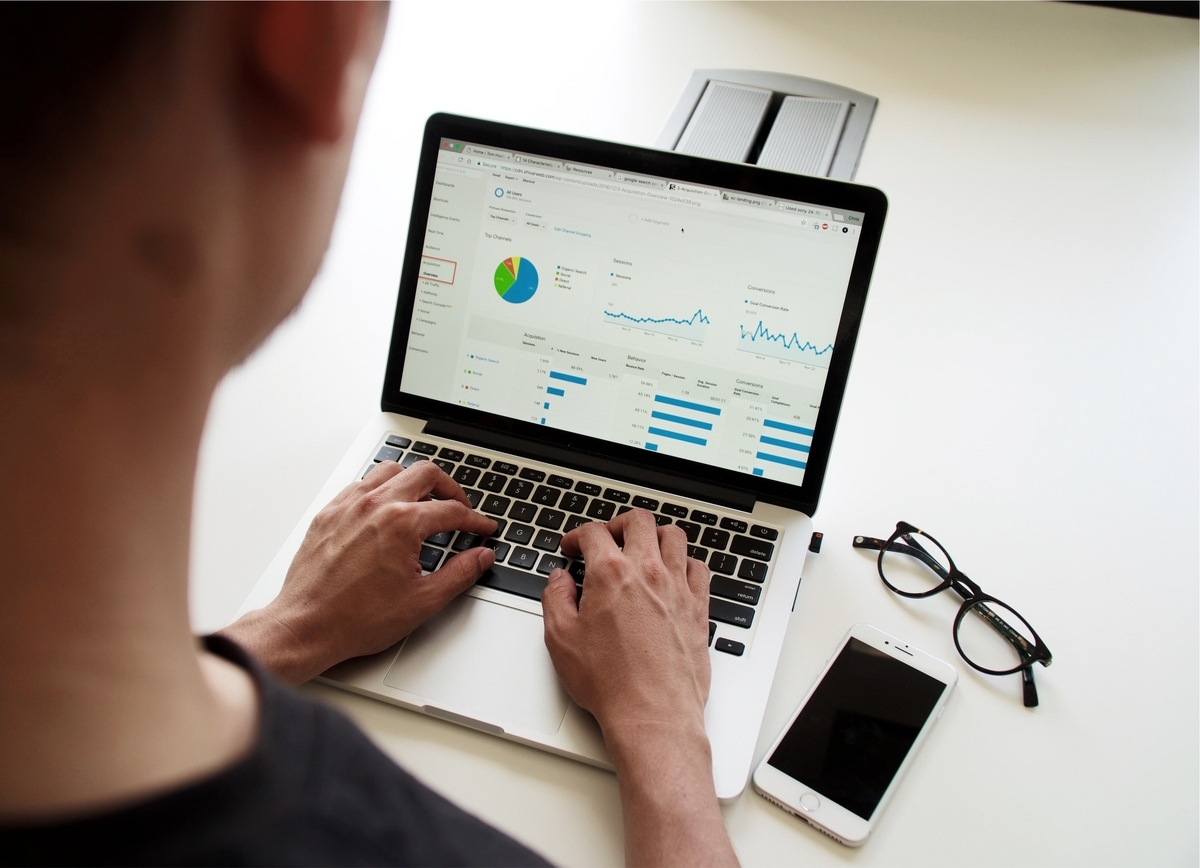
こんな悩みはないですか
☑ 定期的にデータを更新する業務があり
データをコピペしたり、手入力しているが
誰でもできそうな仕事でつまらない
☑ 毎回 同じ行のデータを移していて、
関数を使えば一瞬で作業が終わらないかな
と思っているが、
どうすればいいかわからずモヤモヤしている
この「誰でもできそう」や「毎回 同じ作業」は
パソコン業務効率化のチャンスになります
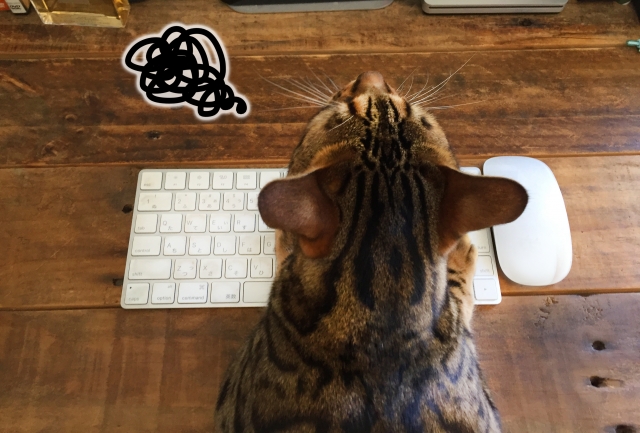
この記事を読んで、
繰り返している作業を効率化し、
パソコン業務の時間を少しでも減らしていきましょう
そうすれば、
別の業務に専念できて、周囲の評価がUPしたり
上司に褒められたり、早く帰って家事ができたり
こんな未来をつかめるかもしれませんよ
ぜひ、最後まで読んでみてください

私が実際に行った
顧客データ を 必要なデータ に変換する方法
まずは、
「私がどんな経緯でシートを作ったか」
「何ができるようになるか」を紹介します
この方法を始める前の私は、
送られてきた顧客データをひとつひとつ
管理表や請求書に移していく業務を行っていました
注文番号を注文番号にコピペ
金額を金額にコピペ
備考を備考にコピペ…
データをひとつずつ、コピペし
最後に移し終わったデータがあっているか確認
*金額もかかわるところなので、しっかり確認
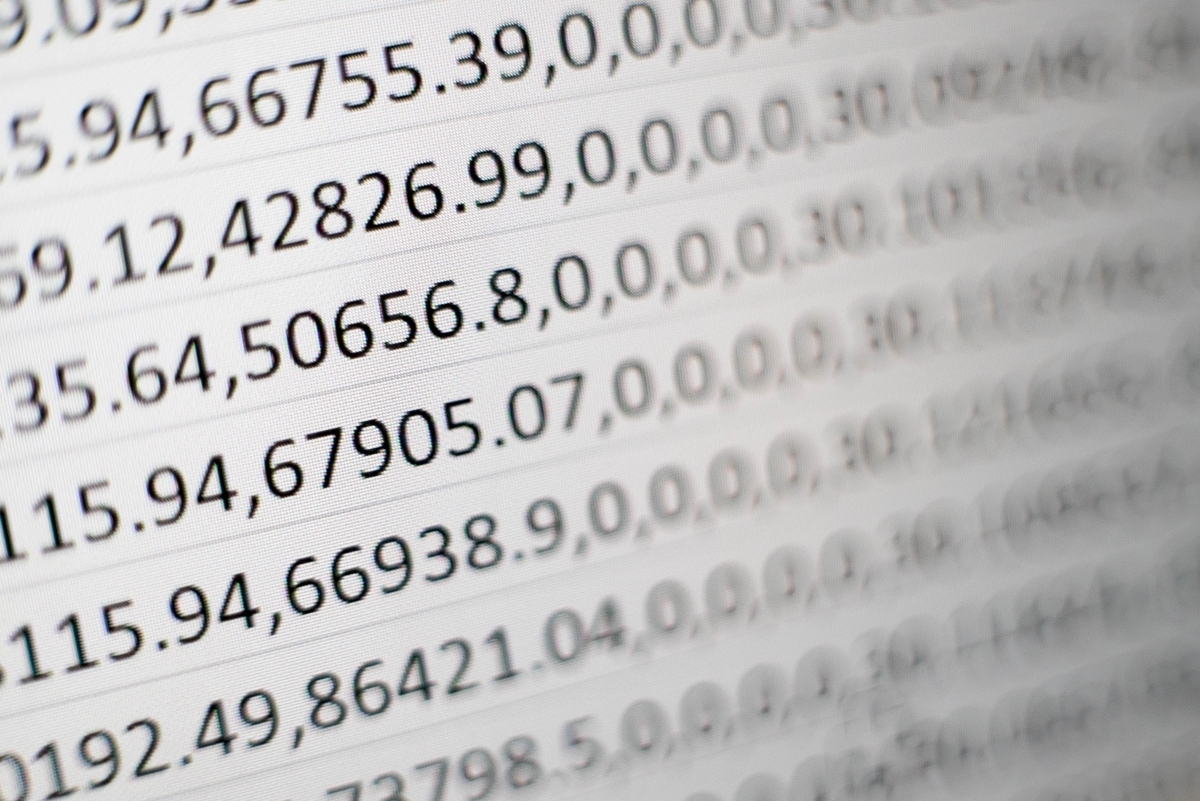
件数が少なければ、そのままでも良かったのですが
週に十件、数十件と増えていき
このままでは、
データを移すだけで半日が終わってしまう
と焦り、データを簡単に移せるシートを作りました
シートを作成したことで、
コピペの作業が減り、
並べ替えたデータを貼り付ける▶︎確認する
だけの作業になりました
シートを使い始めると
データ移行がさくさく進み
他の業務にも手をつけられるようになったのです

また、コピペ先を間違えるなどの
ミスもなくなり、ストレスが減りました
実際に使用したシートがこちら
*データの中身は変更してあります
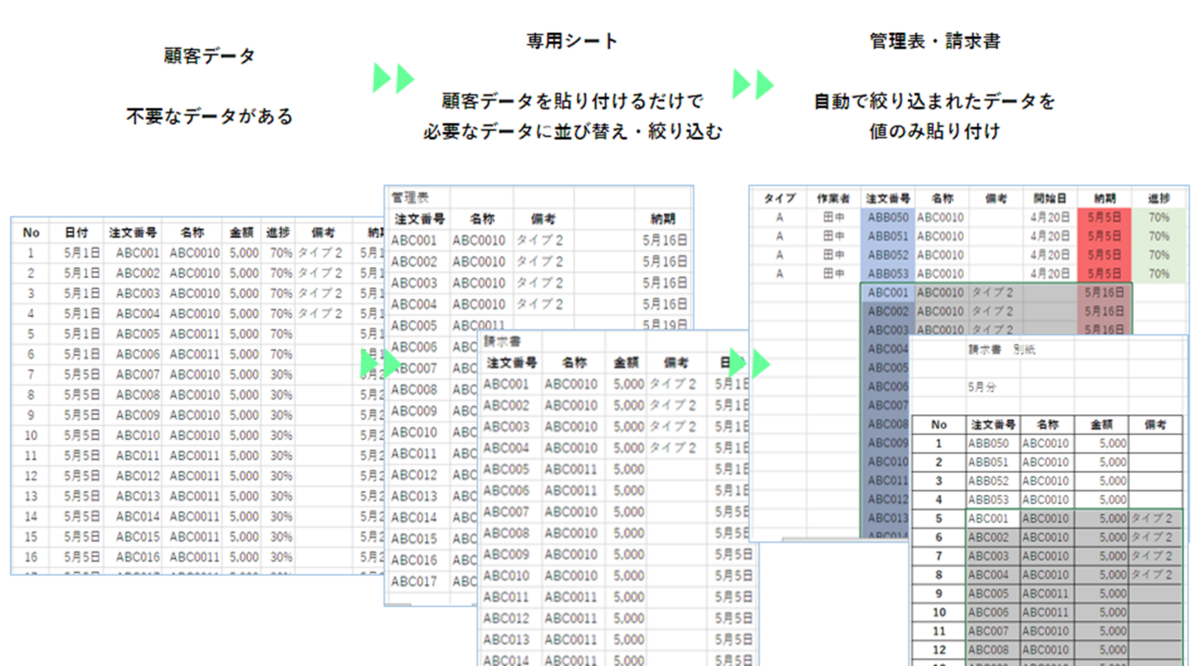
顧客データ▶︎専用シート▶︎管理表や請求書
データ量によって、シート作成に時間がかかってしまうかもしれませんが、
一度作ってしまえば『形式が変わるまでずっと』
・コピペの手間がなくなる
・移し間違えがなくなる
ようになります
ぜひ、作り方を確認して、
パソコン業務時間を減らし、自由な時間を
ゲットしてください

パソコン業務時間を減らす シートの作り方
シートを作れる業務を見つける
まずは、シートを作りたい業務を見つけます
エクセルなどで扱いやすいのは
繰り返し業務です
誰でもできそうなコピペの作業
*だけど機密情報だから任せられない…
があれば、ぜひ試してみてください

専用シートをつくる
いよいよシート作成に入ります
まずは、元データ(私の場合は 顧客データ)を複製します


共有データを使用している場合は、個別にダウンロード
私は、送られてきたデータをダウンロードしてそのまま使いました
いろいろいじりますので、間違って消しても大丈夫なように
・共有データはいじらない
・バックアップをとっておく
などに 気をつけて作業を進めましょう

複製したブックやスプレッドシートに、
反映先のデータを入れる
シートを新しく作成し、反映先の表をコピペします
元データから何を取得すればいいかわかるようにするためです
*表の上の部分だけコピペすればokです

= を使ってデータを取得する
新しく作ったシートに 元データを反映します
顧客データの注文番号を管理表の注文番号を表示する列に反映
管理表の セルE5 に = をいれ、顧客データの セルC2 をクリック
▶注文番号が表示される

他のデータ も反映させる
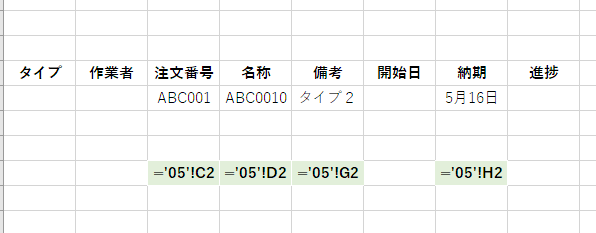
ここまで 大丈夫でしょうか?
パソコンに慣れていない方は ちょっと大変かもしれませんが、
これができるようになれば
確実にコピペの回数が減り、業務時間が短くなりますので、
諦めずに進めてみてください。

反映されたデータがあっているか確認します
数式の番号が一致していればok
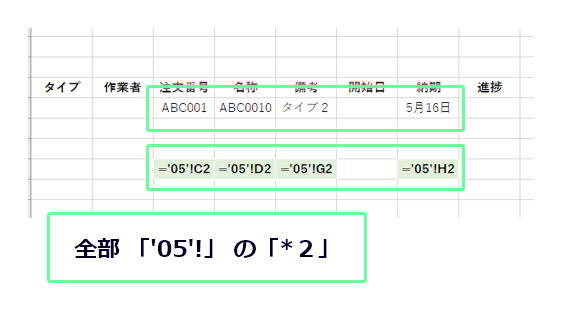
数式を下まで反映させる
「 ctrl + G 」もしくは
エクセルの「ホーム」→「編集」→「検索と選択」の矢印▼から
「ジャンプ」をクリックして式を反映させる範囲を選択します
数式が入っている左端のセルを入力→「 : 」を入力→
右端の列のアルファベットと100を入力
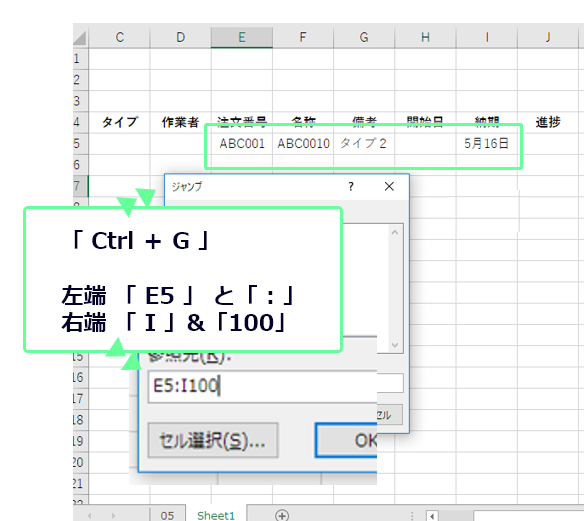
「ok」で範囲が選択されたのを確認したら、「 ctrl + D 」で(下方向に)コピー
*別の場所がコピーされてしまったら、「 ctrl + Z 」でひとつ前の作業に戻りましょう
*マウスを使用してコピー 貼り付け でもokです

反映させたいシートが複数ある場合は、
新しくシートを作成して同様の作業を繰り返します

専用シートを使う
シートができたら
実際に数件データを入れて、反映されるか確認してみま
専用シートから反映させたいシートにコピペするときは、
「値のみ貼り付け」にしましょう
「値のみ貼り付け」のショートカットキー
エクセルの場合
「 ctrl + C 」コピー →「 ctrl + alt + V 」形式を選択 →「 V 」値 →「 enter 」決定
または
「 ctrl + C 」コピー →「 ctrl + V 」貼り付け →「 ctrl 」形式を選択 →「 V 」値
スプレッドシートの場合
「 ctrl + shift + V 」
問題なく反映されていたらokです

まとめ
誰でもできそうな 簡単な作業・繰り返し作業は
専用シートを作って、時短しちゃいましょう
流れ
① シートを作れそうな業務を見つける
② シートを作る
③ 動作を確認する

この記事を読んだだけでは、
何も変わりません
この記事を最後まで読んだ、
業務短縮をしたいなと思っている
あなたにやってもらいたいことがあります!
次にパソコンを開いた際に
いつも同じことをやっているな
誰にでもできそうだな
と思う作業がないか探してみましょう
このシートが使えなくても、
繰り返し作業・単純作業があることを認識するだけでも業務改善につながります
ぜひ自分の作業を振り返って、
業務改善を行なっていきましょう