その表 使いづらくないですか?たった3つポイントをおさえて、使いやすいと言われる表をつくりましょう
こんにちは
今回は、
みなさんの仕事効率をアップさせる
見やすい表の作り方
を紹介します
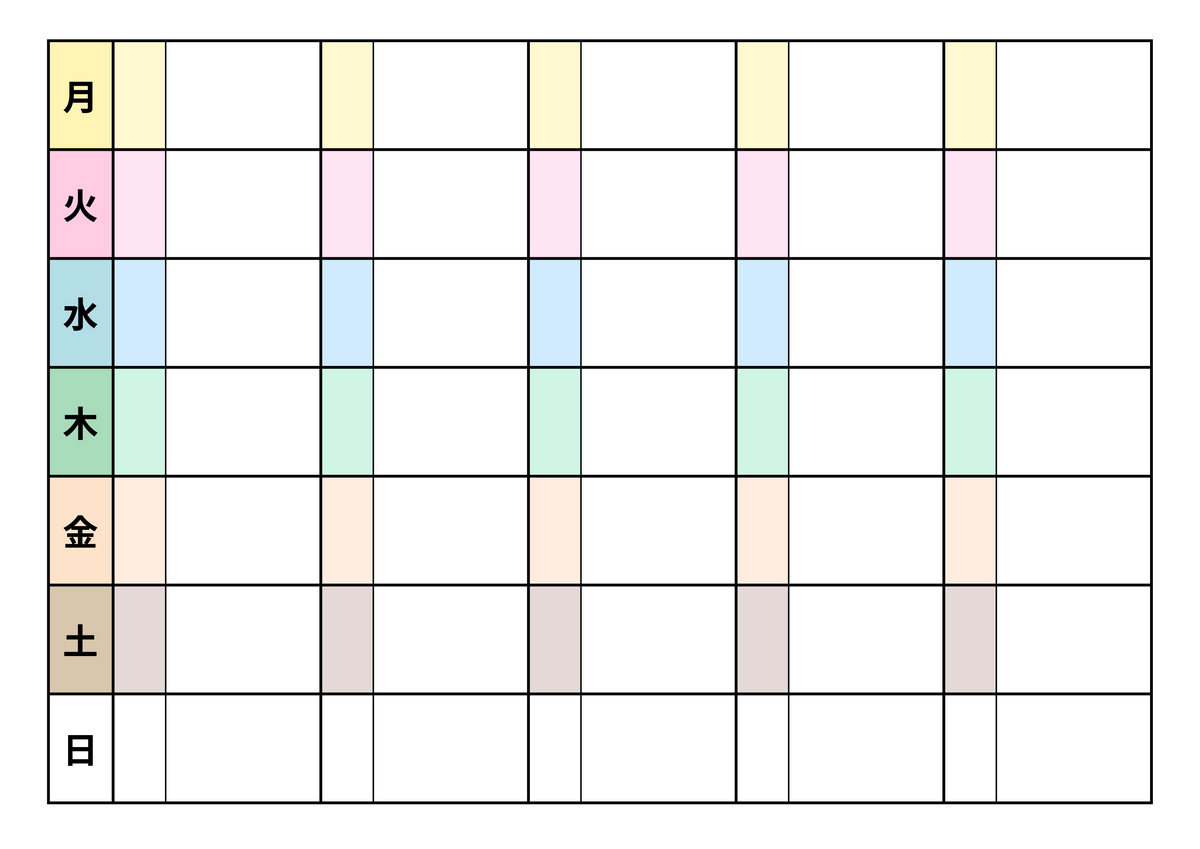
こんな経験はないですか?
表の枠が狭くて記録が書きにくかったり
枠からはみ出してしまい修正・訂正印
だらけになったり
という経験はないですか
また、
行や列が多くて、今どこを確認しているのか
わからなくなり
交わるところを探しているうちに
ズレてしまった
なんてこと ありませんか?
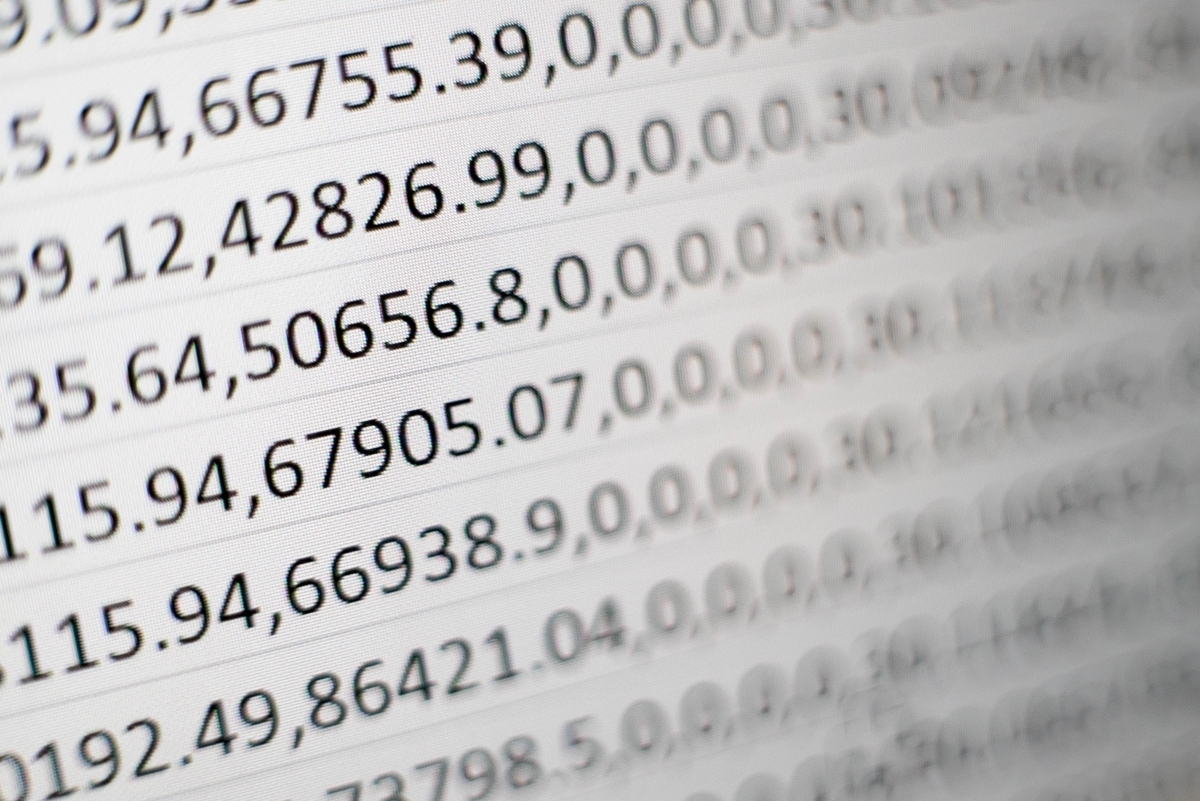
これをそのままにしておくと
こうした問題をそのままにしておくと、
確認作業に時間がかかりイライラしたり、
ミスが生じて周囲に迷惑をかけて辛くなったり
することに繋がりかねません
また、定期的に点検しないといけないのに、やりづらいから、
ついつい後回しにしてしまい、
回収日に慌ててチェックする
なんてことにも...
見づらい表は作業のストレスや
ミスの原因になりかねません

それでは、
どのようにすれば見やすい表を作成できる
のでしょうか?
表を使った業務でよくある悩みや失敗、
そしてその解決策について、
詳しくご紹介いたしますので、
どうぞ最後までお付き合いください

始める前に
まずは、
始める前にセル・行・列についての
基本的な説明をしておきましょう
これらの基本を理解することで、
スムーズな作業が可能になります
セルとは
エクセルなどの
マス目 1つ1つのことを指します

行とは
横方向に並んでいるセルのことを指します
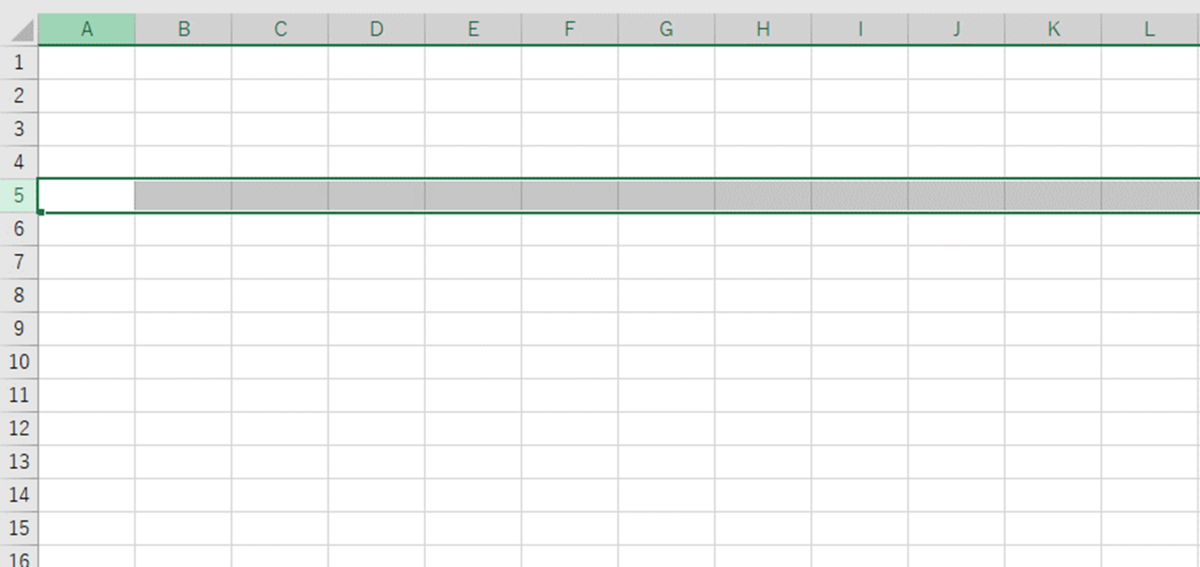
列とは
縦方向に並んでいるセルのことを指します

これから紹介する方法で、
セル・行・列を調整して
見やすい表を作っていきましょう
直す方法
見やすい表を作成するための
具体的な方法をご紹介します。
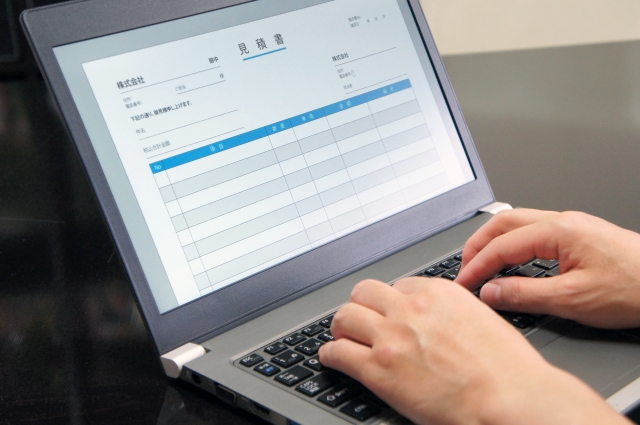
枠の大きさを適切に調整する
まず、表の枠の大きさを適切に調整しましょう
枠が狭すぎると文字が詰まって読みにくく、
逆に広すぎると情報が散漫になってしまいます
適切な幅に調整することで、情報が見やすく整理されます
改行や行と列の幅の調整で、
セル内のテキストが収まる余裕を持たせることを心がけましょう
この時、「セルの結合」を使用すると、
フィルターが使えない
移動がしづらい
などの弊害があります
結合はなるべくしないようにしましょう

見やすさを向上させる色や線の変更
枠の見やすさを変えるためには、
色や線を変える工夫も効果的です
セルの背景色を使って
重要な情報を強調することで、
一目で把握しやすくなります
また、罫線(けいせん)の太さや種類を
調整することで、 区切りが目立ち
情報の整理がしやすくなります
例えば、
土日の行を灰色に塗りつぶしたり
5行おきに線を太くする・二重線にする など
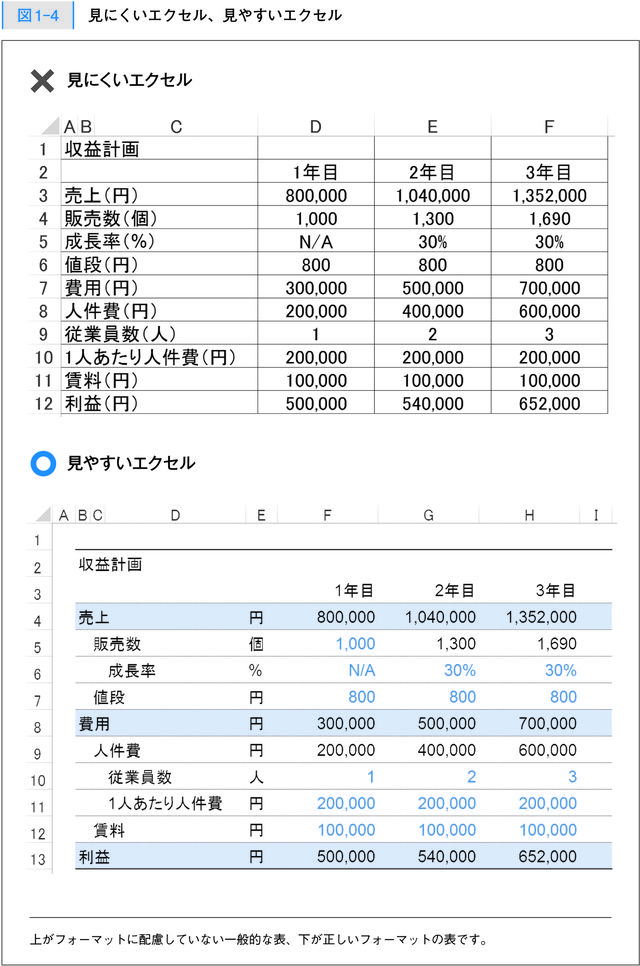
*色を塗りつぶす際は、
塗り潰しの色の透明度を下げたり(色を薄くする)、
明度を上げたり(白に近い色にする)しましょう
真っ黒にしたり、原色で完全に塗り潰したりすると、
ペンでチェックしづらくなってしまいます
また、インクの使用量が増えたり、逆に見づらくなったりもしますので、
プレビューで確認したり、1枚だけ試しに印刷して確認するようにしましょう
特に決まってない場合は、
白から2,3番目の灰色がおすすめです

以上が、
見やすい表を作成するための具体的な方法です
これらのポイントを押さえて、効率的な表作成に取り組んでみてください
まとめ
作った表がチェックしづらく、
使いづらいと言われてしまったり、
使ってもらえなくなったりすることは
避けたいですよね
枠の大きさや色・線を変えるだけで、
チェックしやすく、
ミスしにくい表に直すことができます

線や色を変える作業はたったの5分で
済むこともあります
ちょっとした空き時間や更新の際に、
枠を見直したり、上から5行目の下の線を太くしてみてください
修正前と比べて、項目が見やすい、わかりやすい
表ができているはずです!
少しでも修正して見やすい表で、
仕事の効率を飛躍的にアップさせましょう
毎日の繰り返し作業も一瞬で終わらせて、定時で帰れる!コピペするだけの専用シートを作って、10分の作業を1分にする方法。
こんにちは
今回は
私が実際に行った
顧客データをコピペするだけで
請求書や管理表に写せる表の作り方
をご紹介します
顧客データに限らず
自社データなどの情報でも可能です!
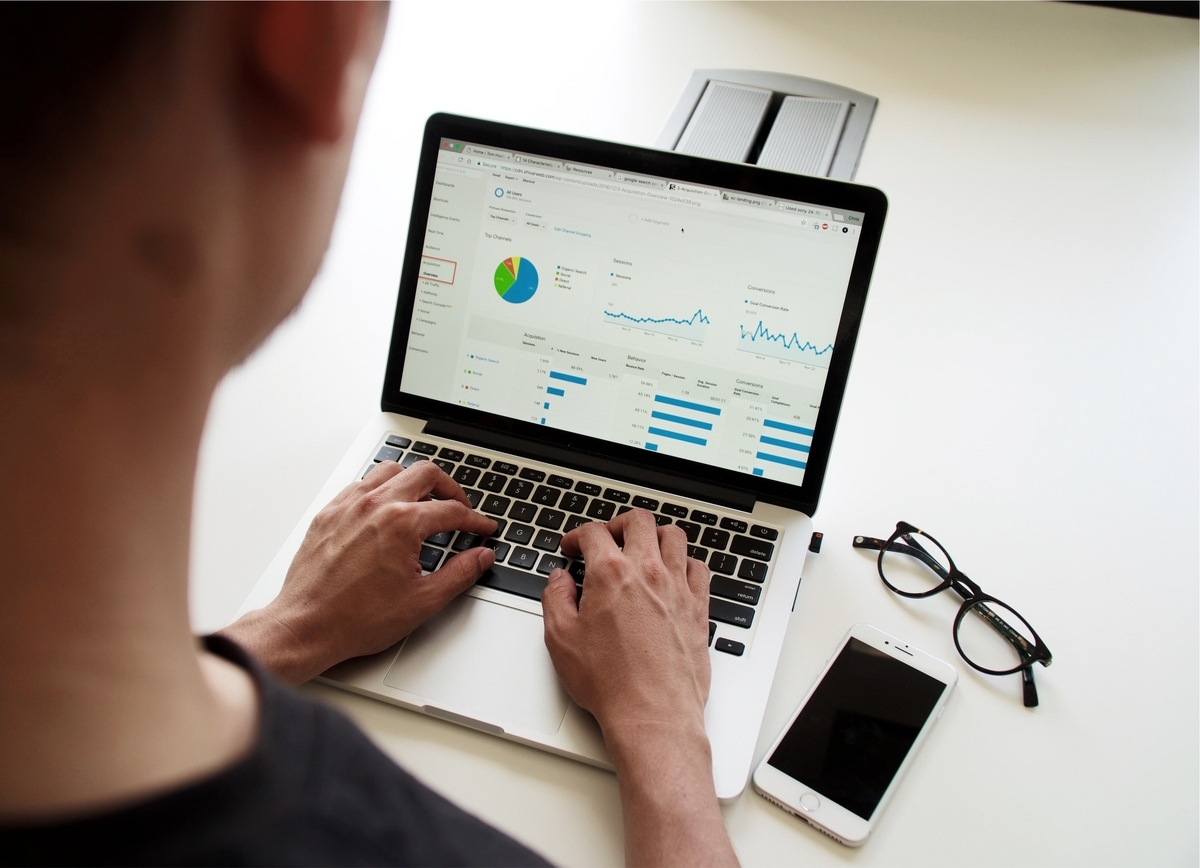
こんな悩みはないですか
☑ 定期的にデータを更新する業務があり
データをコピペしたり、手入力しているが
誰でもできそうな仕事でつまらない
☑ 毎回 同じ行のデータを移していて、
関数を使えば一瞬で作業が終わらないかな
と思っているが、
どうすればいいかわからずモヤモヤしている
この「誰でもできそう」や「毎回 同じ作業」は
パソコン業務効率化のチャンスになります
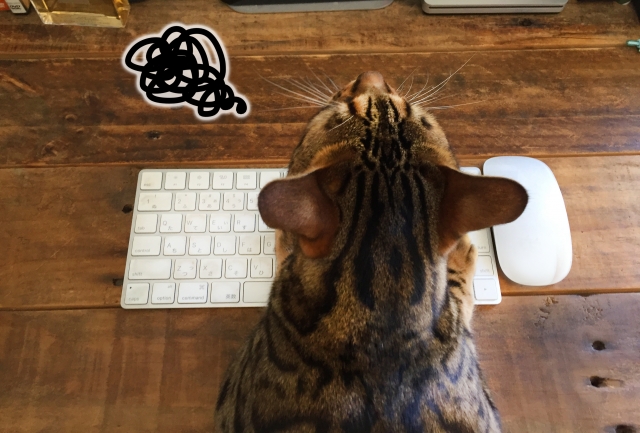
この記事を読んで、
繰り返している作業を効率化し、
パソコン業務の時間を少しでも減らしていきましょう
そうすれば、
別の業務に専念できて、周囲の評価がUPしたり
上司に褒められたり、早く帰って家事ができたり
こんな未来をつかめるかもしれませんよ
ぜひ、最後まで読んでみてください

私が実際に行った
顧客データ を 必要なデータ に変換する方法
まずは、
「私がどんな経緯でシートを作ったか」
「何ができるようになるか」を紹介します
この方法を始める前の私は、
送られてきた顧客データをひとつひとつ
管理表や請求書に移していく業務を行っていました
注文番号を注文番号にコピペ
金額を金額にコピペ
備考を備考にコピペ…
データをひとつずつ、コピペし
最後に移し終わったデータがあっているか確認
*金額もかかわるところなので、しっかり確認
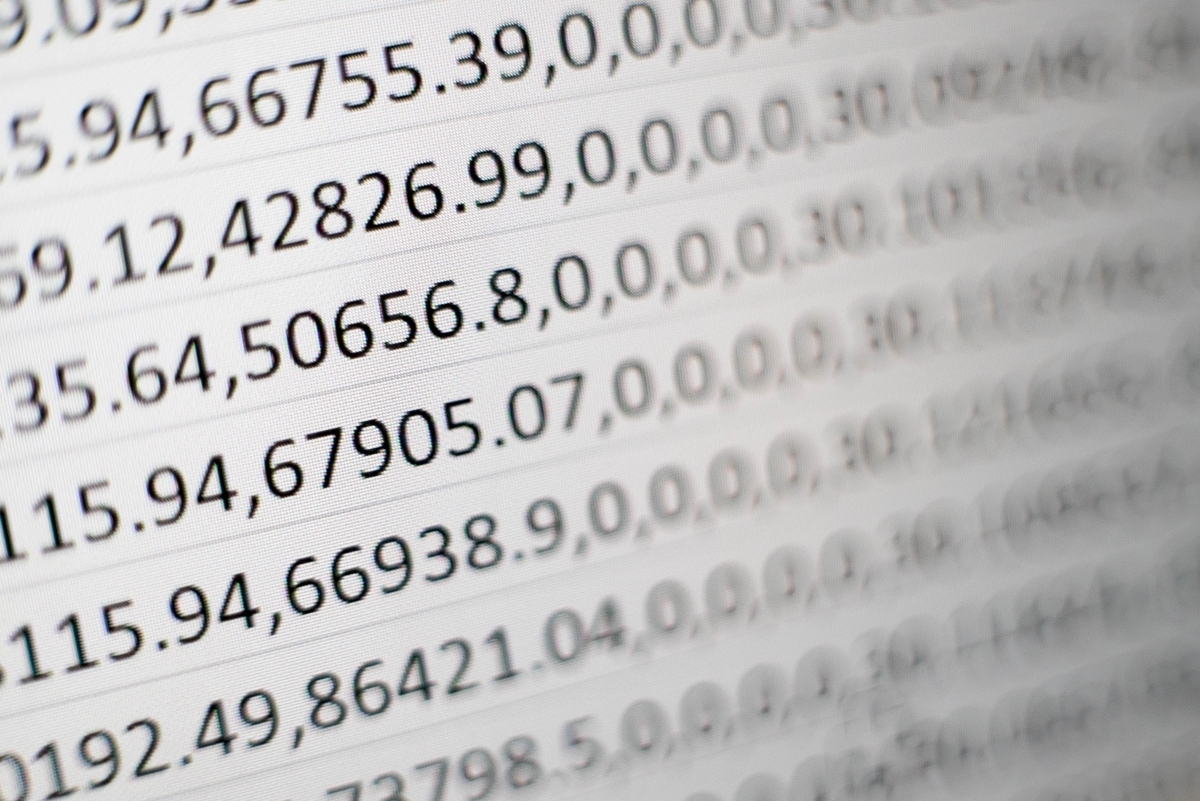
件数が少なければ、そのままでも良かったのですが
週に十件、数十件と増えていき
このままでは、
データを移すだけで半日が終わってしまう
と焦り、データを簡単に移せるシートを作りました
シートを作成したことで、
コピペの作業が減り、
並べ替えたデータを貼り付ける▶︎確認する
だけの作業になりました
シートを使い始めると
データ移行がさくさく進み
他の業務にも手をつけられるようになったのです

また、コピペ先を間違えるなどの
ミスもなくなり、ストレスが減りました
実際に使用したシートがこちら
*データの中身は変更してあります
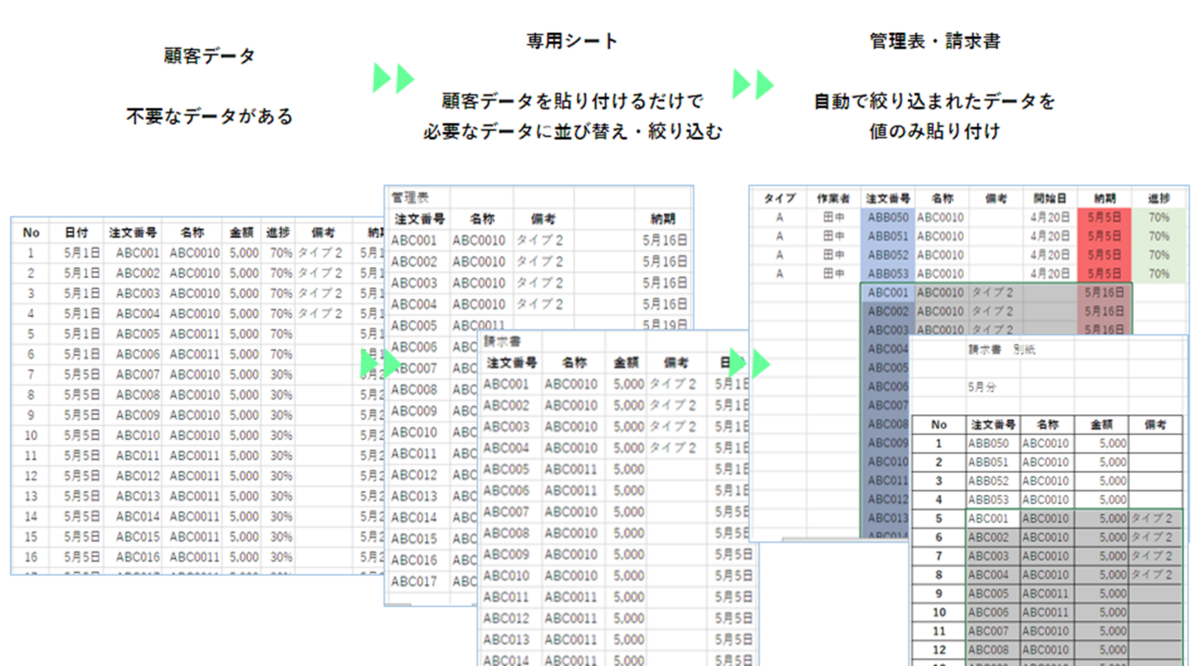
顧客データ▶︎専用シート▶︎管理表や請求書
データ量によって、シート作成に時間がかかってしまうかもしれませんが、
一度作ってしまえば『形式が変わるまでずっと』
・コピペの手間がなくなる
・移し間違えがなくなる
ようになります
ぜひ、作り方を確認して、
パソコン業務時間を減らし、自由な時間を
ゲットしてください

パソコン業務時間を減らす シートの作り方
シートを作れる業務を見つける
まずは、シートを作りたい業務を見つけます
エクセルなどで扱いやすいのは
繰り返し業務です
誰でもできそうなコピペの作業
*だけど機密情報だから任せられない…
があれば、ぜひ試してみてください

専用シートをつくる
いよいよシート作成に入ります
まずは、元データ(私の場合は 顧客データ)を複製します


共有データを使用している場合は、個別にダウンロード
私は、送られてきたデータをダウンロードしてそのまま使いました
いろいろいじりますので、間違って消しても大丈夫なように
・共有データはいじらない
・バックアップをとっておく
などに 気をつけて作業を進めましょう

複製したブックやスプレッドシートに、
反映先のデータを入れる
シートを新しく作成し、反映先の表をコピペします
元データから何を取得すればいいかわかるようにするためです
*表の上の部分だけコピペすればokです

= を使ってデータを取得する
新しく作ったシートに 元データを反映します
顧客データの注文番号を管理表の注文番号を表示する列に反映
管理表の セルE5 に = をいれ、顧客データの セルC2 をクリック
▶注文番号が表示される

他のデータ も反映させる
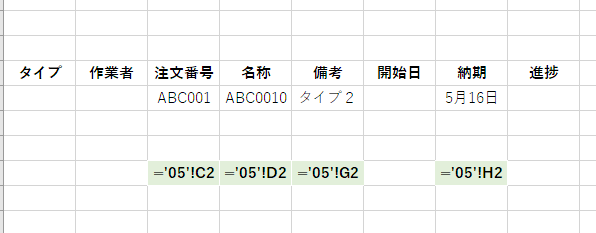
ここまで 大丈夫でしょうか?
パソコンに慣れていない方は ちょっと大変かもしれませんが、
これができるようになれば
確実にコピペの回数が減り、業務時間が短くなりますので、
諦めずに進めてみてください。

反映されたデータがあっているか確認します
数式の番号が一致していればok
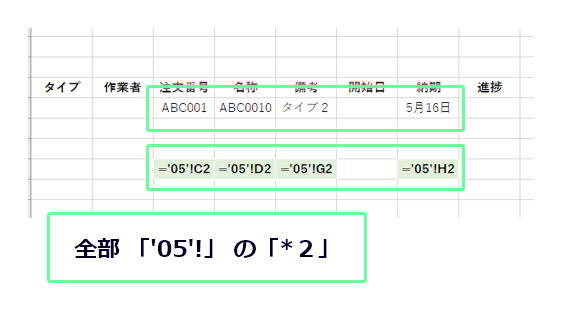
数式を下まで反映させる
「 ctrl + G 」もしくは
エクセルの「ホーム」→「編集」→「検索と選択」の矢印▼から
「ジャンプ」をクリックして式を反映させる範囲を選択します
数式が入っている左端のセルを入力→「 : 」を入力→
右端の列のアルファベットと100を入力
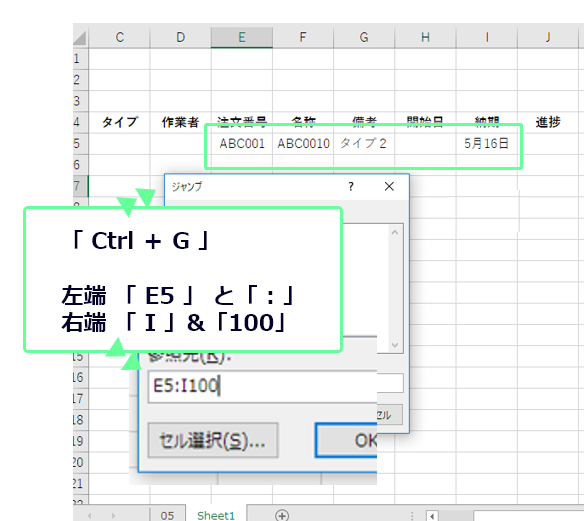
「ok」で範囲が選択されたのを確認したら、「 ctrl + D 」で(下方向に)コピー
*別の場所がコピーされてしまったら、「 ctrl + Z 」でひとつ前の作業に戻りましょう
*マウスを使用してコピー 貼り付け でもokです

反映させたいシートが複数ある場合は、
新しくシートを作成して同様の作業を繰り返します

専用シートを使う
シートができたら
実際に数件データを入れて、反映されるか確認してみま
専用シートから反映させたいシートにコピペするときは、
「値のみ貼り付け」にしましょう
「値のみ貼り付け」のショートカットキー
エクセルの場合
「 ctrl + C 」コピー →「 ctrl + alt + V 」形式を選択 →「 V 」値 →「 enter 」決定
または
「 ctrl + C 」コピー →「 ctrl + V 」貼り付け →「 ctrl 」形式を選択 →「 V 」値
スプレッドシートの場合
「 ctrl + shift + V 」
問題なく反映されていたらokです

まとめ
誰でもできそうな 簡単な作業・繰り返し作業は
専用シートを作って、時短しちゃいましょう
流れ
① シートを作れそうな業務を見つける
② シートを作る
③ 動作を確認する

この記事を読んだだけでは、
何も変わりません
この記事を最後まで読んだ、
業務短縮をしたいなと思っている
あなたにやってもらいたいことがあります!
次にパソコンを開いた際に
いつも同じことをやっているな
誰にでもできそうだな
と思う作業がないか探してみましょう
このシートが使えなくても、
繰り返し作業・単純作業があることを認識するだけでも業務改善につながります
ぜひ自分の作業を振り返って、
業務改善を行なっていきましょう
読みづらい表を作らないための、3つのポイントを知って、やり直しやミスを回避! 設定値も含めた、褒められる表の作り方を紹介します
今回は、
表を作成した際に、文字が
見づらくなってしまった方へ向けて、
読みやすい表を作る方法をご紹介します
掃除チェック表や、日常点検の表の
文字の見づらさで悩んだことはありませんか?
振り返ってみましょう
・いろいろなフォントが混ざっていて、文字が見づらい
・文字が小さすぎ(大きすぎ)て読みづらい
・なんて書いてあるかわからない
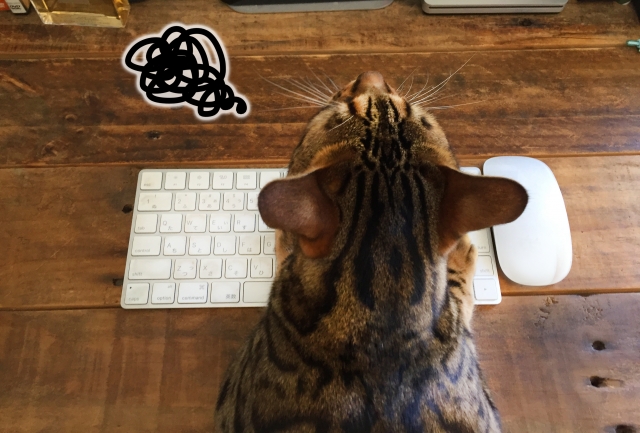
『文字が見づらい表』は使いにくく、
ストレスが溜まる原因になります
見づらい表は作成したあなたの
評判が悪くなるだけでなく、
ミスの原因にもなりかねません
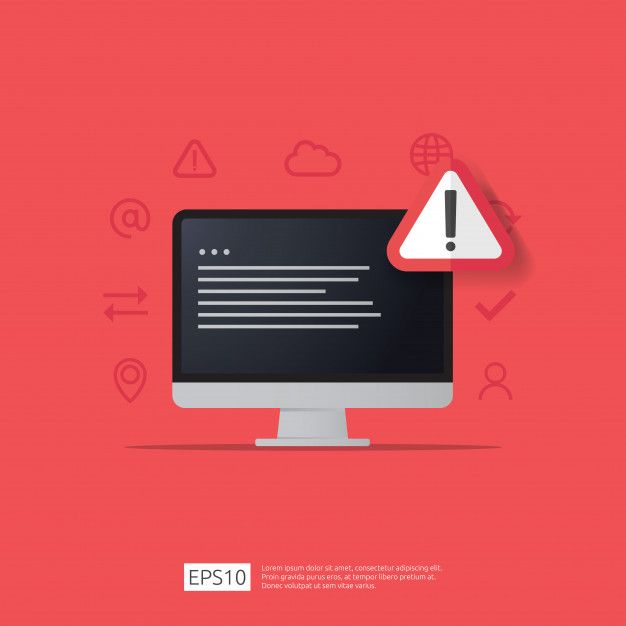
これは、私の体験ですが、
職場に新しい機械が導入され、その日常点検表を
作成して欲しいと依頼されました
「あまり時間をかける業務でもないだろう」と、
点検項目を聞き、他の既存のシートに入力し
『そのまま提出』したところ、
「文字が読みづらい。作り直し」
と言われてしまいました。
せっかく、表を作っても、
『作り直し』になってしまったり
使いづらいから『チェックしてくれなく』なったり
してしまったら、悲しいですし、
作った時間も無駄になってしまいますよね

今回はそんな
『見づらくなってしまった表を直す』
『見づらい表を作らない』
ための 3つのポイントを
詳しく説明していきます
見直す際のポイントは
文字の大きさ、書体、そして余白
があります

これらを確認して調整することで、
表の見やすさがUPして、
・「すごく読みやすくなったけど、どうやったの?」と聞かれて、誇らしくなったり
・「使いやすくなったよ」と言われて、嬉しくなったり
・作業がやりやすくなり、ミスも減り 早く帰れるようになったり
するかもしれません
以下の読みやすい表にするためのポイントを確認、
修正して 作業効率を上げていきましょう

まず、
文字の大きさに注意しましょう
文字が小さすぎると
読み取りが難しくなりますし、
大きすぎると
情報がかさばって見づらくなります
小さすぎると読みづらい
大きすぎても読みづらい

適切な大きさを見極めることが重要です
とはいえ、「適切な大きさってどのくらい?」
と思ってしまいますよね
下に参考値を書きますので、
一度そのサイズに設定してみて
プレビューなどで確認してみてください
拡大縮小なしの A4用紙で
だいたい11〜13あたりが読みやすいです
目が悪い人や年配の方がいる職場でしたら
15〜20でもいいかもしれません

ただ、大きすぎると、
枠に収まらなかったり、
変に改行がはいり、
読みづらい、見た目が良くない
ことにもなってしまいます
読んでもらいたいところだけ、
大きくするというのも手です

次に、
文字の書体にも注意が必要です
特殊なフォントや飾り付けが過剰だと
読み取りにくくなりますので、
シンプルな書体を選ぶことが良いでしょう
複数のフォントを使用するのも、
読みづらい・見づらい原因になります
多くても3種類までにしましょう
私は、「デフォルトのまま」か、
「メイリオ」というフォントを使っています

さらに、
余白を活用することも重要です
文字同士やセル同士の間隔を適切に
設定することで、
情報が詰まりすぎずに見やすくなります
行列の幅を調整したり、改行したりして、
余白を作ってみてください
調整したい行や列を複数選択して、幅調整の矢印が出たら
マウスをダブルクリックすると、文字に合わせて自動で
幅が調整されます!
ただ、これだと 狭い時もあるので、
複数選択して、幅調整の矢印でまとめて調整
の方がいいかもしれません

これらのポイントを念頭に、
普段使っている表や
目にする表を見てみてください
どのような表が
見やすく感じるかを参考にして、
自分の表を少しずつ改善していくことで、
情報の伝達効果を高めることができますよ

まとめ
表を作る際や、作った表の
文字が見づらいと感じたら、
文字の大きさ、書体、そして余白
を確認しましょう
自分のは大丈夫かなと思った方は、
日常で使っている表を見てみて、
見やすい・見にくいと感じる箇所を
確認してみてください
「この表 使いづらいところはない?」
「どこを変えたら見やすくなるかな?」
と、使用者に見づらいところがないか、
聞いてみるのもおすすめです

もし気になるところがあったら、
更新のタイミングで
大きさ、書体、余白
を意識して修正してみましょう
1回の修正で、その後、
1週間・1ヶ月の作業効率UPに
繋がります
ぜひ意識してやってみてください
パソコン業務効率化をすすめて、本来の業務に専念できる!効率化について知って、定時で帰れる未来を手に入れましょう
こんにちは
今回は
☑ これから パソコン業務の効率化に
取りかかろうとしている人
☑ 効率化したいと思っているけど
どうしたらいいかわからない人
☑ 効率化を始めたは いいものの
周りの目が気になって
なかなかすすめられない人
への
パソコン業務の効率化が重要な理由と
効率化につながる方法
をご紹介します
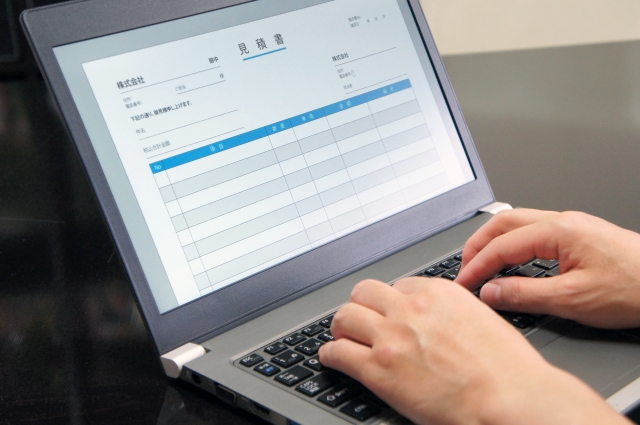
このような悩みはないですか?
□ パソコン業務を行うようになったが、
先輩のように早く作業ができない
□ 今から入ってくる後輩のほうが、
パソコンに触れていて、
デキない姿をさらしてしまうのでは…
□ 業務効率化のために いろいろ調べて
頑張っているが、なかなか身につかない
□ パソコン業務の効率化より
通常業務を すすめたほうがいい
と思われているのでは…

パソコン業務の効率化の重要性を知らないままだと
上記の悩みを抱えたまま
業務をおこなうことになり
とても もったいないです!
この記事を読めば
☑ 効率化の重要性を知り、堂々と業務効率化を すすめることができる
☑ 効率化の方法を知り、自分がどれから手をつければよいか わかるようになる
そして
周りの目を気にせず パソコン業務の効率化をすすめ、
パソコンに時間を取られず、
やりたいことができるようになります
ぜひこの記事をさいごまで読んで
✓ 別の業務に専念できる
✓ 定時で帰れる
✓ パソコン業務に時間を取られない
ジブンを手に入れましょう

1. パソコン業務の効率化が重要な理由
まずは、効率化が重要なワケについて です
なぜ効率化をすすめるのか 迷ったら読んでください
現代の会社員にとって、効率的なパソコン業務は重要な課題です
時短勤務や定時退社の推奨により、
時間の節約や作業の効率化を図ることが求められていますね
そんななか、無駄な作業時間や煩雑な業務に
悩むことがあるのではないでしょうか
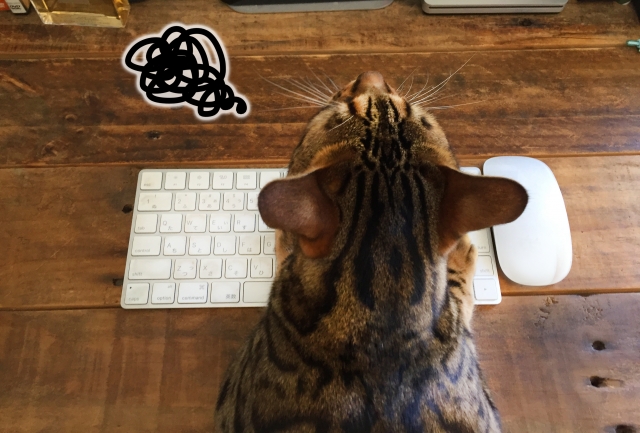
たとえば、同じ作業を繰り返し行う必要があったり、データの整理や集計に手間がかかることが挙げられます
このような悩みを解決するためには、
効率的なパソコン業務の方法を
学ぶことが重要です
2. 時間の節約と作業効率向上のメリットの説明
次に、効率化をすすめると どんないいことがあるか について紹介します
効率化すすめてもいいのかな と不安になったら読んでみてください
パソコン業務における時間の節約と作業効率の向上には、多くのメリットがあります

例えば、作業時間の短縮により、
他の業務に集中する時間ができます
また、正確な情報の迅速な処理や
報告ができるようになり、
意思決定や企業の戦略立案に役立ちます
さらに、効率的な作業はモチベーションの向上にも繋がります
同じ作業を繰り返すことによる
退屈さやストレスが軽減され、
業務へのやる気や満足感が高まるのです

私が行った効率化のひとつに
ショートカットキーの使用があります
コピー&ペースト、アプリやタブの移動の
ショートカットを活用することで、
マウスの使用頻度が下がり、
作業が速くなったことはもちろん
マウスを移動するイライラの削減にも
効果がありました
自分の作業が速くなるうえに、無駄なイライラをためなくてすむので、
安心して効率化をすすめてください

3. ショートカットや便利な機能の活用
効率化をすすめるのは悪いことではない
と知ったところで
次に、どんな効率化ができるか 紹介します
ゲームでキーボードの位置を覚える
早打ちのゲームをしながら
・キーボードの位置を覚える
・文字を早く打てるようにする
最初にできる 効果の出る効率化です
ブラインドタッチ や タッチタイピング
と言われるものですね

いま、キーボードを人差し指1本で一つ一つ丁寧に押している人は
ぜひ、キーの位置を覚えて複数の指で押せるようになってみてください
パソコン業務が目に見えて早くなります
早打ちのゲームは無料でできるものが沢山あるので、
「早打ち ゲーム」「タイピング 練習」などで
調べて同僚と競ってみたり、
前回の自分を超えるつもりで楽しんでください

速く作業を進めるうえで、気をつけてもらいたいことは
①指定のホームポジションにこだわらない
②覚えるのは70%くらいでOK
①について、自分が打ちやすければ、指定のホームポジションでなくてもOKです
②について、覚えることが目的ではなく、パソコン業務を早く終わらせることが目的です
こだわりすぎて、嫌になってしまったり、仕事が手につかなくなってしまっては本末転倒ですよね

もちろんミスなく早く打てるようになるほうが良いですが、
次の業務効率化に移ったほうが、仕事を早く終わらせられることもありますので
ほどほどに
私はちょいちょい打ち間違えます 笑
よく使うボタンだけ押せるようになれば他はだいたいでOK という感じです
あとは、
変換 ローマ字打ちでひらがなを入れた後、
「スペースキー」を押す
確定 「enter キー」を押す
削除 打った文字を消すときは
「backspace キー」
(カーソルの後ろの文字を
消すときは「delete キー」)
さえ覚えておけばOK

よく使うショートカットキーをセットで活用
キーボード操作に慣れてきたら
ショートカットキーを活用して
マウスの使用頻度を減らすことで
作業効率が向上します
例えば、コピー&ペーストやファイルの保存などの基本的なショートカットキーは
覚えておくと便利です
「そうは言うけど何から使っていけばいいの」というかた
ショートカットはセットで覚えましょう!!

例えば
コピー&ペースト Ctrl + C → Ctrl + V
コピーしたら必ずどこかに貼り付けますよね
元に戻す&やり直し Ctrl + Z → Ctrl + Y
作業をひとつ戻る。やっぱり取り消す
時に使えます
セットで覚えれば、
「せっかくショートカットキーを覚えたのに、やり直すのはマウスで」なんて無駄な作業がなくなりますよ
関数やマクロを使用
さらに、タスクの自動化やマクロ機能の活用により、
煩雑な作業を効率的に行うことができます

私は顧客データをコピペするだけで、
生産管理表や請求書に置き換えられる表を
作ったことがあります
最初はエラーなどもでて大変でしたが、
作ってしまえば、コピペするだけなので、
らくちんでした
詳細は別の記事で書きますね
他にも、効率化できることはありますが、
パソコンの操作に慣れていない方でも、
少しずつショートカットキーや便利な機能を
取り入れることで作業効率を高めることができます

5.まとめ
以上
効率化が重要なワケ
時短が求められる現代
効率化のメリット
速く正確な情報を扱える
モチベーションアップ
効率化どんなのがある?
キーボードを覚える・慣れる
ショートカットキーを活用
関数などを使用して自動化
についてでした

これならできそうと思ったら、
ぜひパソコンを開いて
5分だけでも手を動かしてみてください
皆さんが 自信をもって 業務効率化をすすめ
本当にやりたいことに集中できるようになることを祈っています
【パソコン業務を効率化】数式や関数は覚えない!関数や数式のメモ術を活用して 仕事を早く終わらせよう。
こんにちは
今回は
関数や数式の意味や使い方がわからなくなり
毎回調べなおしている
というかたに向けた
メモの活用方法をご紹介します

こんなことはないですか
☑ 関数が多すぎてどの関数が何を意味しているか分からない・編集できない
☑ 使いやすい関数があったが、忘れてしまい、もう一度調べなおした
この記事を読めば
・関数を忘れても大丈夫になる
・一度使用した関数を一から調べなおさなくてもよくなる
・使用している関数の意味を毎回調べなくてよくなる
方法がわかります
メモを活用できないと
・関数の使いかたや意味を、毎回調べることになる
・数式の参照場所がわからなくなり、手が付けられなくなる
説明や編集に時間がかかり、
後輩に心配されたり呆れられる
なんてことも。。
ぜひ記事をさいごまで読んで
パソコン業務に手間を取られない環境にしましょう

内容に入る前に、
セルとシートについて説明します
セルとは
エクセルなどの
マス目 1つ1つのことを指します
シートとは
エクセルなどの
1つのページのことになります
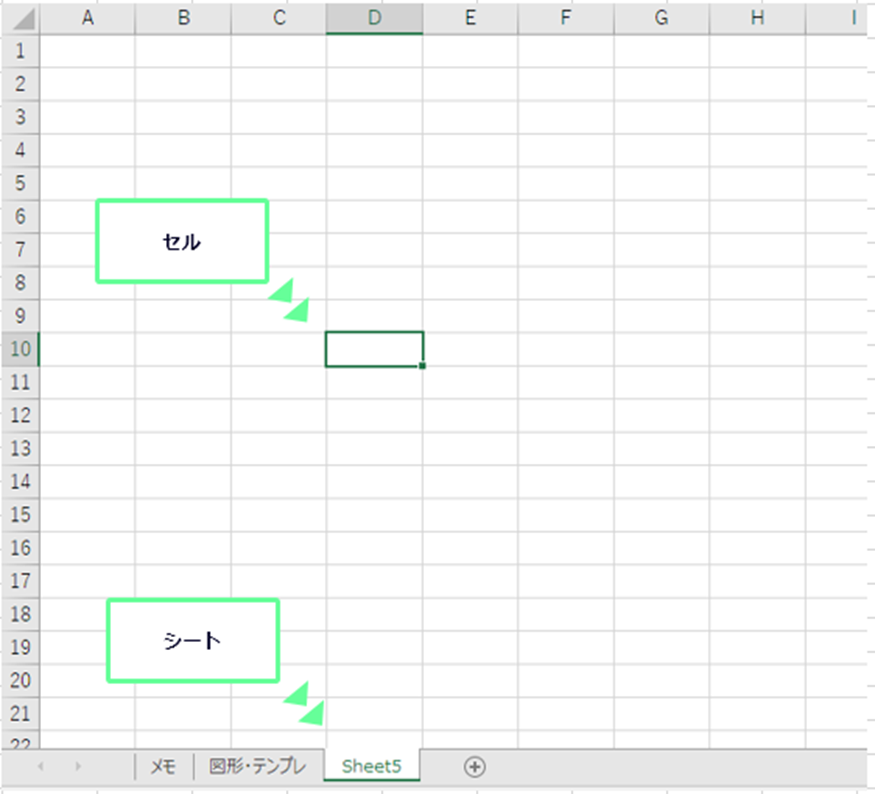
メモを残す方法はいくつかありますが
今回は、2つご紹介します
・セルに記録
・シートに記録
セルに記録する方法
メモを残したいセルを右クリックし
メモもしくはコメントを挿入
*ただし、コメントは、
チェックを入れると消えてしまうので
記録を残しておきたい場合は、
メモを使いましょう

セルに挿入したメモは印刷に反映されないので、
データを印刷する人にもおすすめです
さらにメモの表示・非表示の設定もできます
マウスをセルに持って行ったときに表示させたいか
常に表示させたいかで、設定を変えてみましょう
Googleスプレッドシートの場合は、
印刷設定画面でメモの表示のチェックを
外す必要があります
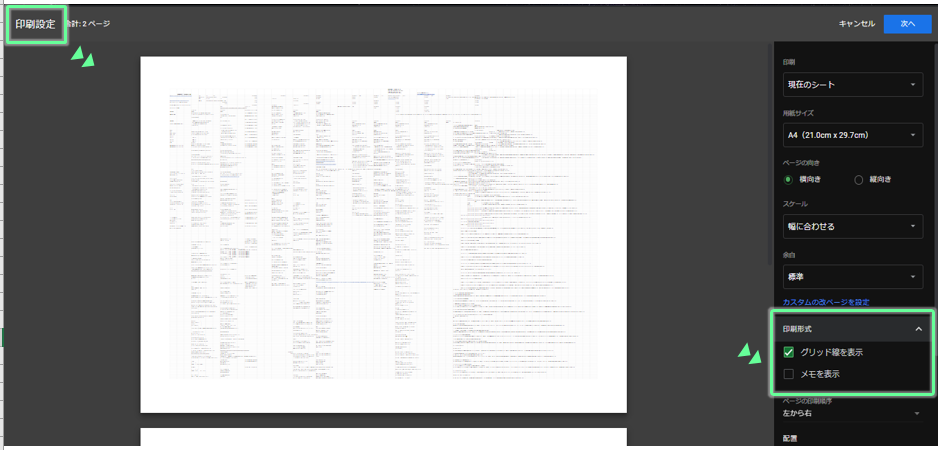
『メモ』に式の意味や、参照箇所を記録しておくと
次に開いたときに、これなんだっけ
とならなくて済みますよ
*下の参考画像のメモは
「単価」と「金額」の列に入っている式についての説明が入力されています

シートに記録する方法
記録を残したいシートのタブを右クリックし
シートをコピー
もしくは記録用のシートを新しく作る
*エクセルの場合
シートの移動またはコピーをクリックし
コピーを作成するにチェックを入れOK
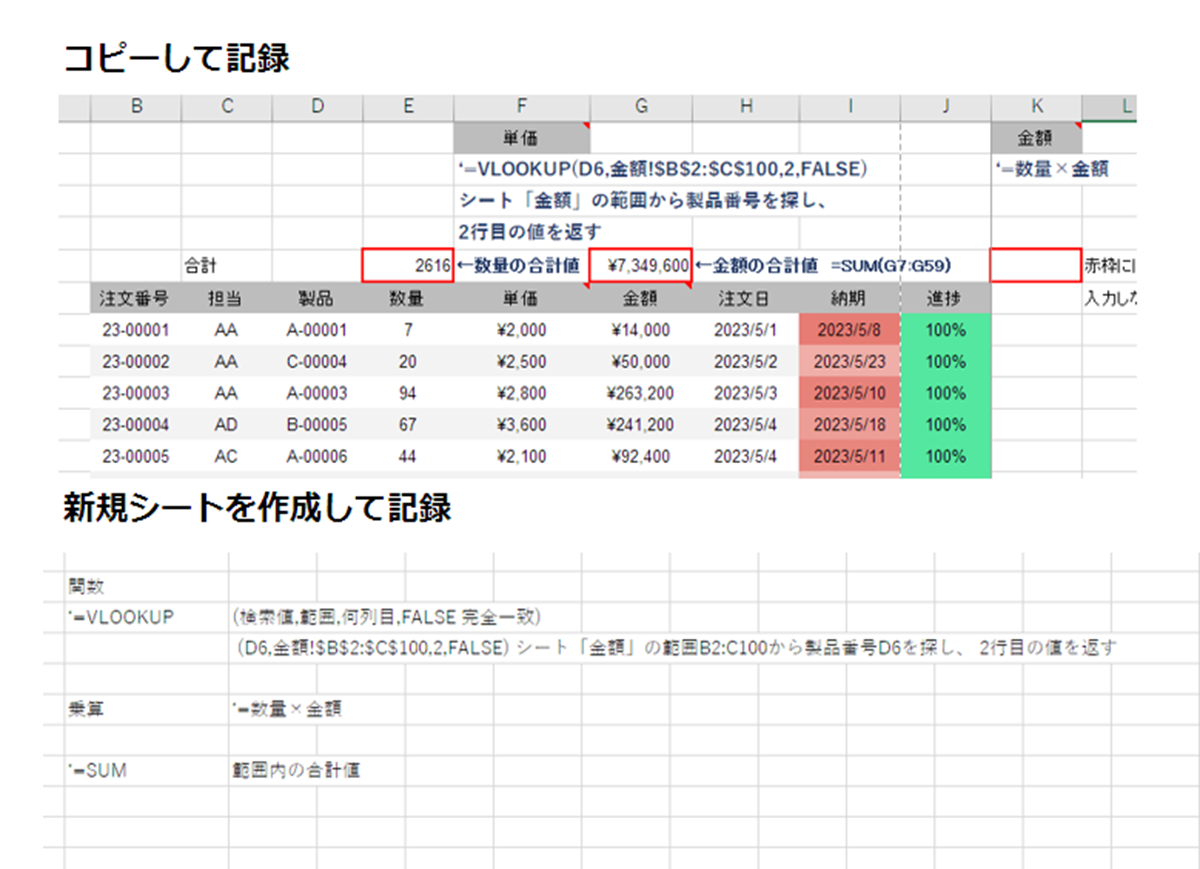
コピーしたシートに
数式・関数の情報を書き込む
新規に作成したシートに
同じブック内にある数式・関数の一覧を作る
などができます!
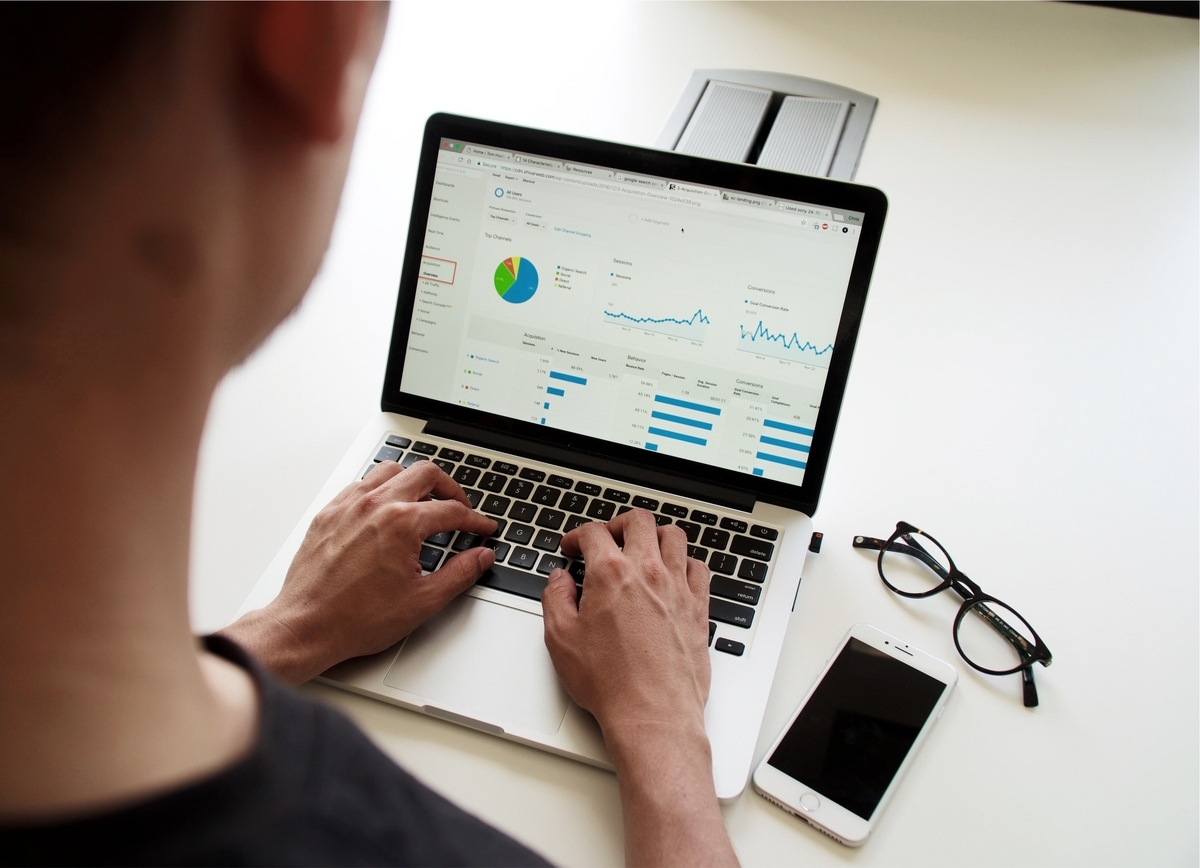
まとめ
数式や関数を忘れない・忘れても大丈夫なように
・セルに挿入や入力してメモを残す
・シートを作成してメモを残す
この2つの方法は、もともと備わっている
機能を使用しますので、新しくアプリを
入れず、手軽に記録を残せます
まずは、よく使っているものに記録を残す
自分が忘れたときや、新しい人に教えるつもりで記録を残す

少しずつ記録していけば、
忘れたときに時間を取られずに済み、
記録していくことで、記憶が定着しやすくも
なり一石二鳥です
ぜひ、メモを活用して
デキる社会人になってください
また、
メモが多くなってきたら、整理整頓
関数の更新があったら、その場でメモも更新
を意識するとさらに良いです

未来の自分のため
できることから少しずつ進めていきましょう
【パソコンの設定からできる業務効率化】初期設定のままにしていない?マウスポインターを見つけやすくして業務負荷を軽減しよう
こんにちは
今回は
パソコンの標準設定からできる
業務効率化について
ご紹介します
内容は
マウスポインターの大きさと色
の設定になります

パソコンに最初から備わっている
機能を使用しますので、
誰でも簡単にパソコン業務の効率化
ができますよ
マウスポインターを見やすくすると
・矢印の状態がどのようになっているか
わかりやすくなり、作業がやりやすくなる
・マウスを見失わなくなり、ストレスが減る
ことにつながります
設定していない人はしている人に比べて
マウスが見づらくイライラしたり、疲れたり
マウスを探す無駄な時間がかかってしまいます
実際に私が、ほかの人のを使用した際
使いづらいなと思う人のパソコンは
設定が初期のままでした
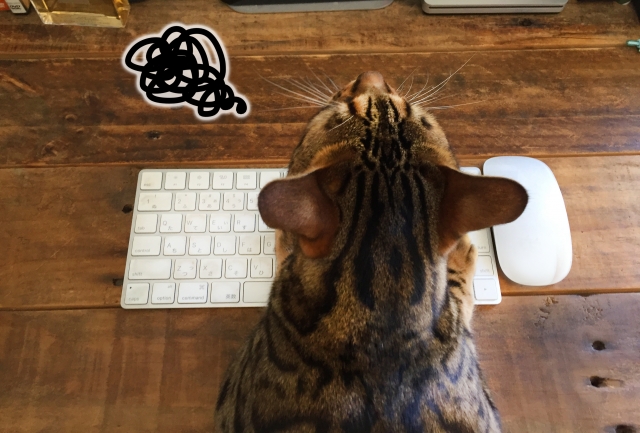
この記事を読めば
☑ そもそもマウスポインターとはなにか
☑ 見やすいマウスポインターの設定方法
を知ることができます
知らないでマウスポインターを
そのままにしていると、
いつまでも矢印を見つけるのに時間がかかって
知らないうちにストレスが溜まってしまうかも。。
ぜひ最後まで読んで
パソコン業務を少しでも楽にして
ストレスフリーな作業時間にしましょう
*主にWindows の機能について紹介しています
Mac を使用している方は用語などが、異なる部分もありますのでご注意ください

では設定の前に
マウスポインターとは何か
説明します
マウスポインターとは
マウスやタッチパッドで動かせる
画面上の矢印のことを指します

実はこれ、、設定で簡単に
大きさや色を変えることができちゃいます!!
「マウスどこ行った??」
「入力しようとしているか分かりづらい」
なんて お悩みも解決できますので
最後まで読んでみてくださいね

マウスの設定
まずスタートメニューを開き「設定」を開く

「簡単操作」や「アクセシビリティ」を選択し、
「マウス」「マウスポインター」「カーソル」
のいずれかが含まれている設定を開く
*Windows7や10・11などで異なる
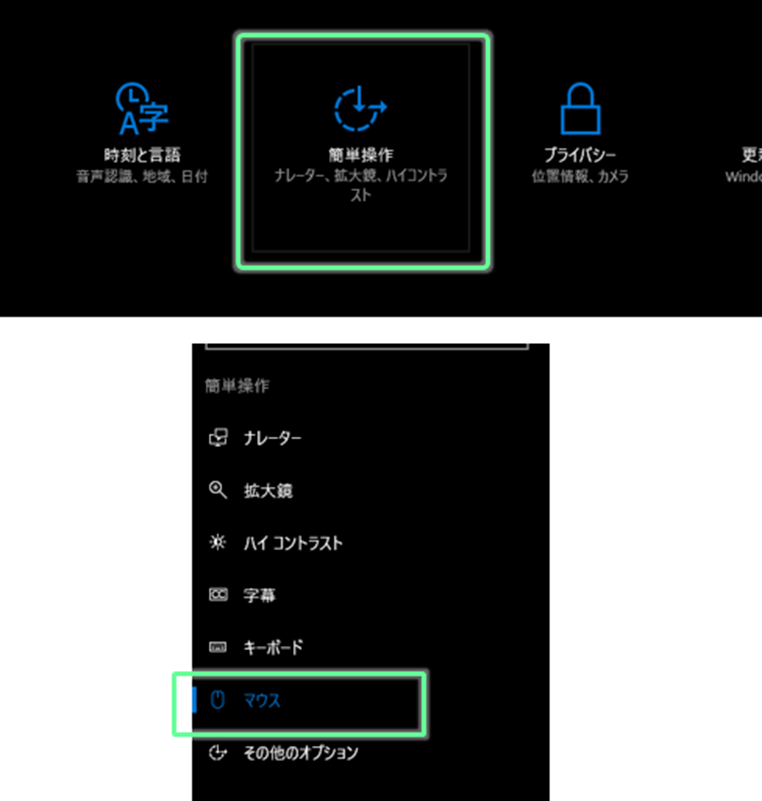
サイズや色・スタイルを変更する
サイズはご自身が見やすいサイズ
中~大、5~10くらい
見つけやすい色「黄色」「黄緑」
がおすすめです
背景によって白黒が変わるものもありますが、
気が散りやすいので、おすすめしません

以上、5分もかからない
マウスポインターのサイズと色を設定で、
作業性がグッとあがり、パソコン業務が楽になります
ぜひ、朝パソコンを開いた際に設定を変えてみてください
【パソコンの設定からできる業務効率化】あなたは活用できている?タスクバーを上手に使って毎日の工程を短縮しよう
こんにちは
今回は
パソコンの標準設定からできる
業務効率化について
ご紹介します
内容は
タスクバーの有効的な使い方
になります

パソコンに始めから備わっている機能
を使うので、
誰でも簡単にパソコン業務の効率化
ができますよ
タスクバーを活用できるようになると
・よく使う資料をすぐに開けるようになる
・整理整頓された環境になり
作業の効率がUPする
活用できない人はできる人に比べて
アプリや資料を開くまでの工程が多くなり
作業時間がかかってしまいます
実際に私が、ほかの人のを使用した際
使いづらいなと思う人のパソコンは
・タスクバーが上手く使われていない
・タスクバーのアプリが多すぎる・少なすぎる
状態でした
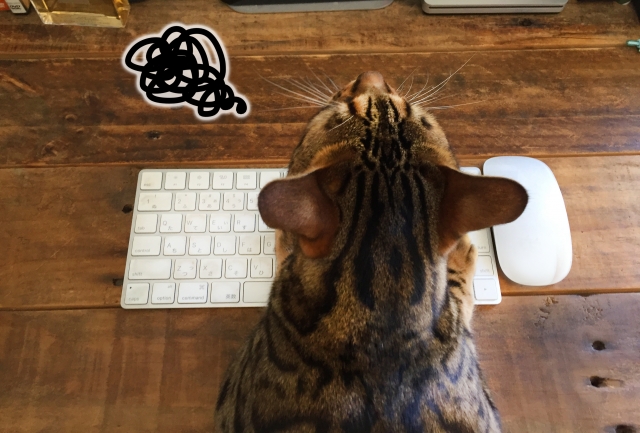
この記事を読めば
☑タスクバーとは何か
☑どう活用できるか
☑何から手をつければいいか
を知ることができます
逆に読まなければ
タスクバーの使いかたを知らないまま
タスクバーが使いづらく見た目も悪いまま
で、パソコンが使える後輩に置いて行かれてしまう
なんてことも。。
・効率化を進めて早く帰りたい方
・タスクバーを知らない方
・初期設定のまま何もしていない方
は 最後まで読んで
パソコン業務を少しでも早くし、
自由な時間を手に入れましょう
*主にWindows の機能について紹介しています
Mac を使用している方は用語などが
異なる部分もありますのでご注意ください

まずは、
タスクバーとは何か
について説明します
タスクバーとは
パソコンの画面下にある帯状のものです
メニューや使用中のアプリ・時刻が表示されています


机や机の引き出しの手前のようなイメージです
よく使うものはそこに置いておくことで
すぐに取り出すことができます
活用できれば、
奥を見るために引き出しを全部開けたり、
がさごそと中を探し回ったり
することなく作業を素早く進められます
上手に活用して、スマートな作業が
できるようになりたいですね

タスクバーの活用
タスクバーでは様々なことができますが
今回はアプリのピン留めについて紹介します
*他のツールについては最後に
リンクを貼っておきますね
アプリのピン留めは
・アプリを右クリックして
ピン留めする・ピン留めを外す
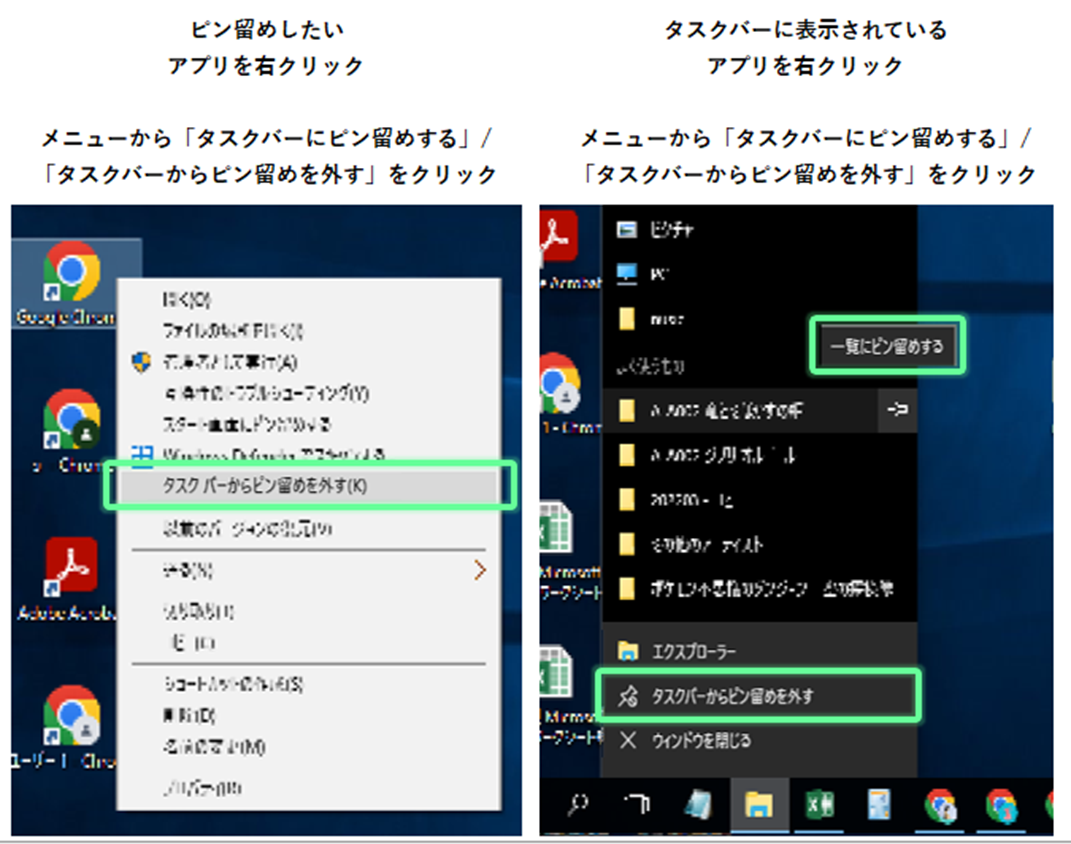
・アプリを左クリック長押しで移動・ドラッグして
ピン留めする
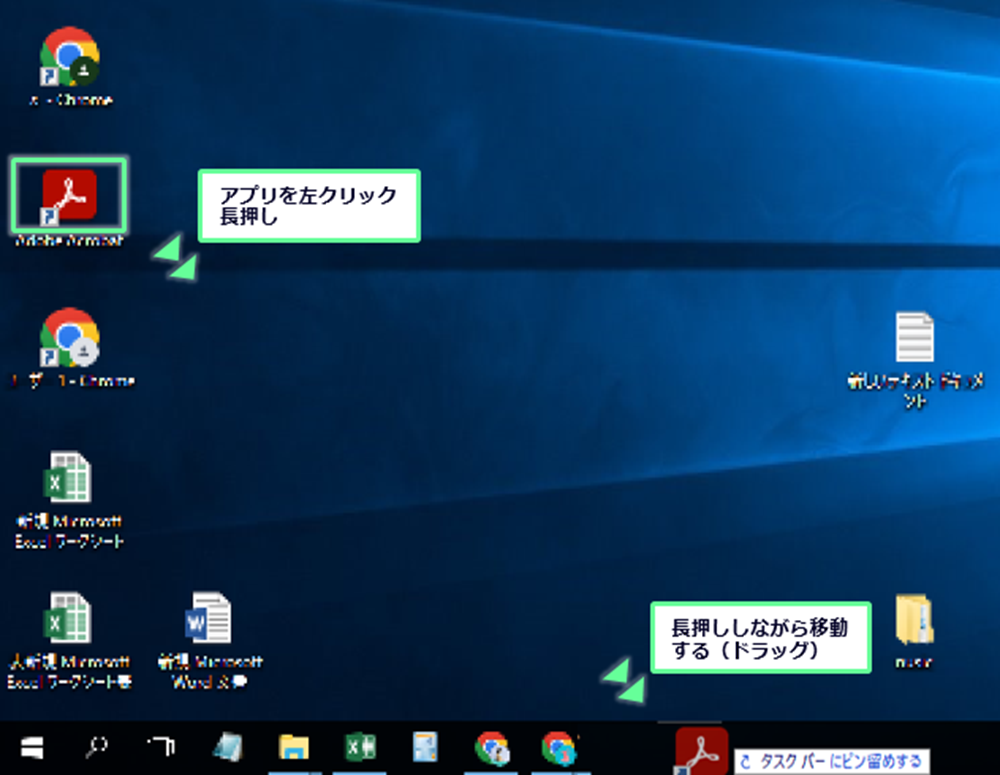
方法でできます
タスクバーにピン留めすることで
今作業しているアプリを閉じなくても、
よく使うアプリをすぐに開くことができます
以上がタスクバーの使用方法について
になります

「それで、私はどうしたらいいの?」という あなたに
タイプ別に タスクバーの活用・整理術をお伝えします
自分がどれに当てはまるか
想像しながら読んでみてください
活用できそうなところは
実際にやってみてくださいね
まずは簡単に3タイプを紹介します

タイプ①
タスクバーを全く使用していない
(アプリが初期のまま)
活用度 ★☆☆
まずはタスクバーを使ってみましょう
タイプ②
タスクバーにアプリが沢山入っている
10個以上あり、使っていないものもある
活用度 ★★☆
タスクバーを整理しましょう
タイプ③
よく使うアプリを把握していて
タスクバーに10個前後のアプリを登録している
活用度 ★★★
一歩進んだ活用方法をご提案します!

では詳細に入ります
タイプ① 使用していない かたへ
記事の「アプリのピン留め」方法を確認しながら
よく使うアプリをピン留めしていきましょう
朝 開いたものや、帰る前に開いているものを
とりあえずピン留めして
翌日、ピン留めからアプリを開いてみるのが
おすすめです
とにかく使ってみる のが
活用と効率化の一歩です👍

タイプ② 不要なピン留めがある かたへ
朝の5分もしくは帰る前の5分だけ
タスクバーを見直してみましょう
整理整頓は効率化に向けて
とても大切です
使ってないものは、ピン留めを外したり
デスクトップにショートカットを置くなどして
タスクバーを見やすく、活用しやすくしてみてください

タイプ③ 必要最低限のアプリが登録できているかたへ
素晴らしいです
この記事は 必要ないかもしれませんが、
一歩 進んだ活用法を試してみてください
よく使用するアプリをタスクバーの左側に移動し
Windowsボタンを押しながら 数字キーを押してみてください
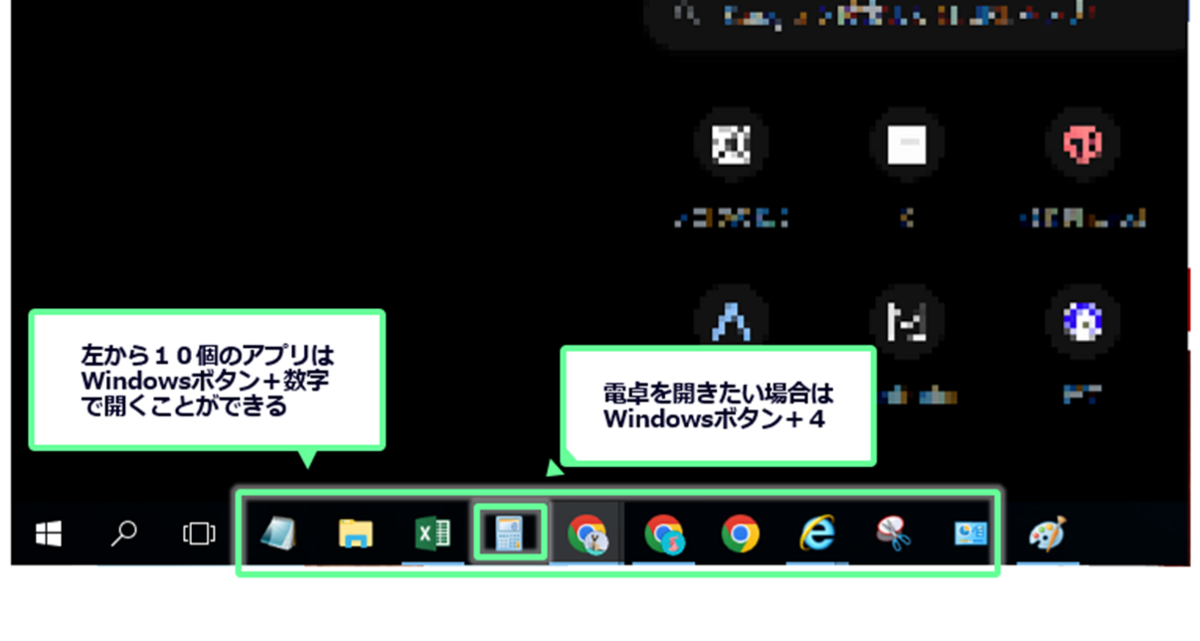
4を押せばタスクバーに左から4番目に
ピン留めされているアプリを
マウスを使わずに開くことができます
マウスを使用しない というのは
それだけで時間短縮になりますので
ぜひ活用してみてくださいね
私は電卓やエクセルを左に置いています

以上
タスクバーのアプリのピン留め方法と
その活用方法について 紹介しました
朝や帰る前の5分だけでも
自分のタスクバーはどうだったかなと
見直してみてください
少しでも業務短縮につながれば幸いです
*タスクバー活用方法 別リンク